Excel is an incredibly powerful tool for data analysis and manipulation. One of the most common tasks you'll encounter when working with Excel is changing the data type of a cell or range of cells. Whether you're dealing with numbers, text, or dates, knowing how to change data types is essential for accurate calculations, formatting, and data visualization. In this article, we'll explore five ways to change data type in Excel, including using formulas, the Text to Columns feature, and more.
Understanding Data Types in Excel

Before we dive into the methods for changing data types, it's essential to understand the different types of data that Excel recognizes. Excel has four main data types: numbers, text, dates, and logical values. Each data type has its own set of formatting and calculation rules, so it's crucial to ensure that your data is in the correct format to avoid errors.
Method 1: Using the VALUE and TEXT Functions
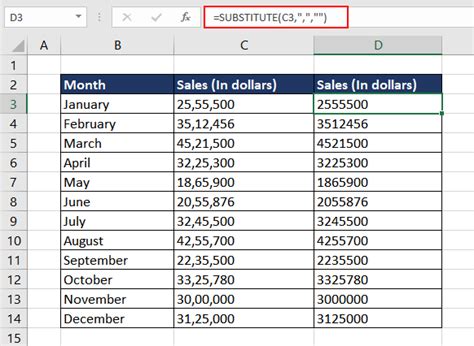
One of the most straightforward ways to change data type in Excel is by using the VALUE and TEXT functions. The VALUE function converts text to a number, while the TEXT function converts a number to text. For example, if you have a cell containing the text "123" and you want to convert it to a number, you can use the formula =VALUE(A1), where A1 is the cell containing the text. Similarly, if you have a cell containing the number 123 and you want to convert it to text, you can use the formula =TEXT(A1,"#").
Example: Converting Text to Numbers
Suppose you have a range of cells containing text that represents numbers, and you want to convert them to actual numbers. You can use the VALUE function to achieve this. For example, if the text is in cell A1, you can use the formula =VALUE(A1) in cell B1 to convert the text to a number.
| Text | Number |
|---|---|
| "123" | =VALUE(A1) |
| "456" | =VALUE(A2) |
| "789" | =VALUE(A3) |
Method 2: Using the Text to Columns Feature

Another way to change data type in Excel is by using the Text to Columns feature. This feature allows you to split text into separate columns based on a delimiter, such as a comma or a space. You can also use this feature to convert text to numbers or dates. To access the Text to Columns feature, go to the Data tab in the ribbon and click on the Text to Columns button.
Example: Converting Text to Dates
Suppose you have a range of cells containing text that represents dates, and you want to convert them to actual dates. You can use the Text to Columns feature to achieve this. For example, if the text is in cell A1, you can select the cell and go to the Data tab in the ribbon. Click on the Text to Columns button and select the Delimited Text option. Choose the delimiter that separates the date components, such as a dash or a slash. Then, select the date format that matches your text, such as MM/DD/YYYY.
| Text | Date |
|---|---|
| "01-01-2022" | 01/01/2022 |
| "02-02-2022" | 02/02/2022 |
| "03-03-2022" | 03/03/2022 |
Method 3: Using the Format Cells Dialog Box
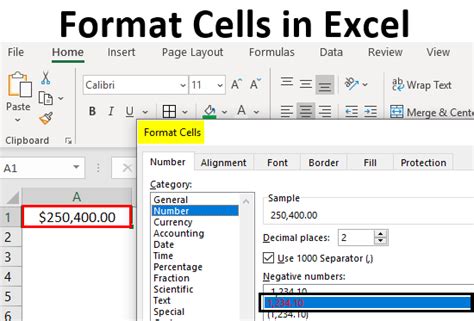
Another way to change data type in Excel is by using the Format Cells dialog box. This dialog box allows you to change the format of a cell or range of cells, including the number format, text format, and date format. To access the Format Cells dialog box, select the cell or range of cells that you want to format and press Ctrl+1. Alternatively, you can go to the Home tab in the ribbon and click on the Number group dialog box launcher.
Example: Converting Numbers to Text
Suppose you have a range of cells containing numbers, and you want to convert them to text. You can use the Format Cells dialog box to achieve this. For example, if the numbers are in cell A1, you can select the cell and press Ctrl+1 to open the Format Cells dialog box. In the Category list, select the Text format and click OK.
| Number | Text |
|---|---|
| 123 | "123" |
| 456 | "456" |
| 789 | "789" |
Method 4: Using VBA Macros
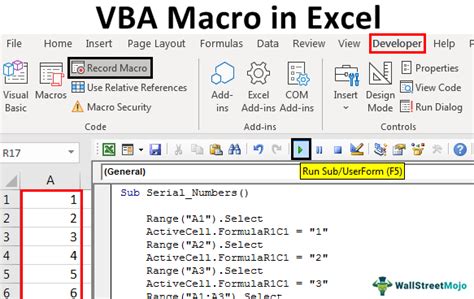
If you're comfortable with VBA programming, you can use VBA macros to change data type in Excel. VBA macros allow you to automate repetitive tasks and perform complex data manipulation. To create a VBA macro, go to the Developer tab in the ribbon and click on the Visual Basic button.
Example: Converting Text to Numbers Using VBA
Suppose you have a range of cells containing text that represents numbers, and you want to convert them to actual numbers using VBA. You can create a VBA macro to achieve this. For example:
Sub ConvertTextToNumbers()
Dim cell As Range
For Each cell In Selection
cell.Value = Val(cell.Value)
Next cell
End Sub
This macro loops through the selected cells and converts the text to numbers using the Val function.
Method 5: Using Power Query
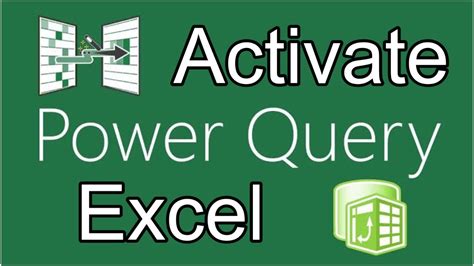
Finally, you can use Power Query to change data type in Excel. Power Query is a powerful data manipulation tool that allows you to connect to various data sources, transform data, and load it into Excel. To access Power Query, go to the Data tab in the ribbon and click on the New Query button.
Example: Converting Text to Dates Using Power Query
Suppose you have a range of cells containing text that represents dates, and you want to convert them to actual dates using Power Query. You can create a Power Query query to achieve this. For example:
let
Source = Excel.CurrentWorkbook(){[Name="Table1"]}[Content],
#"Changed Type" = Table.TransformColumnTypes(Source,{{"Date", DateTime.Type}})
in
#"Changed Type"
This query connects to a table in the current workbook, transforms the text column to a date column using the DateTime.Type, and loads the data into a new table.
Gallery of Excel Data Type Conversion
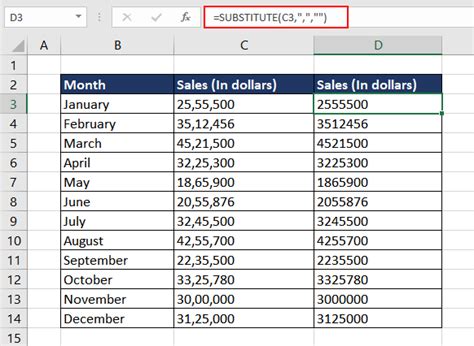

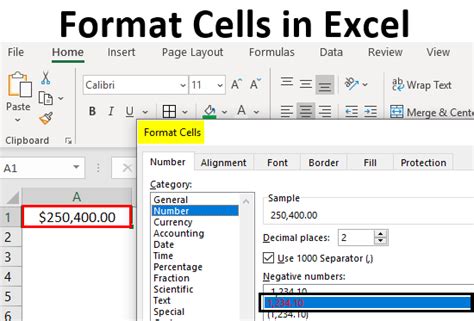
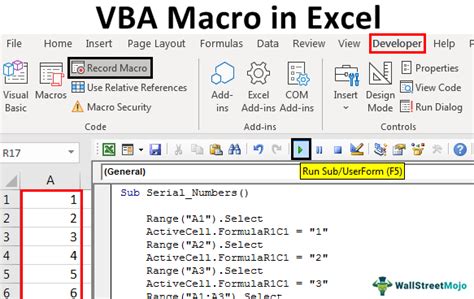
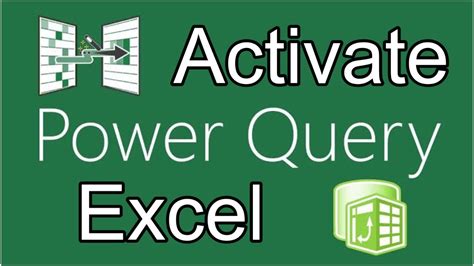
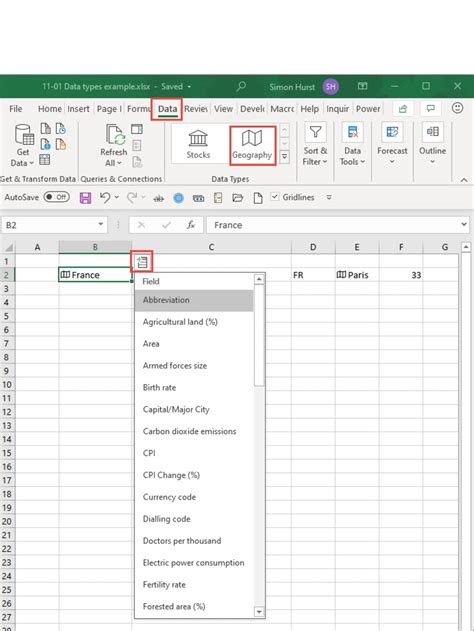
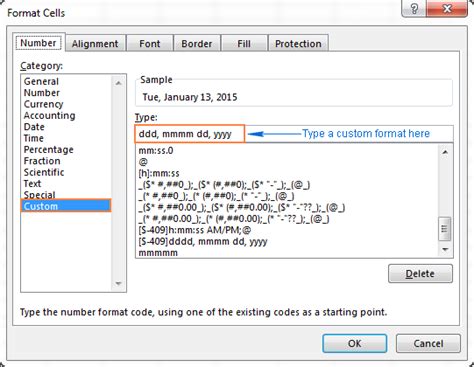
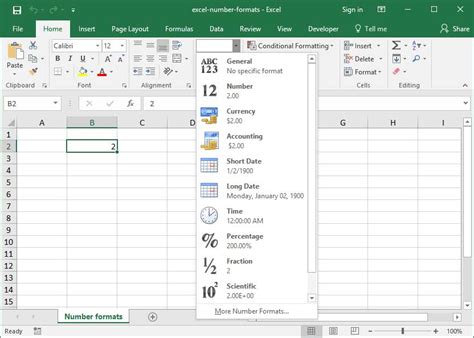
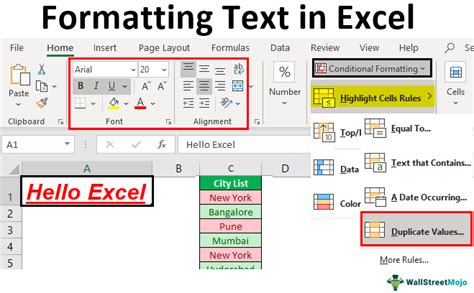
In conclusion, changing data type in Excel is a common task that can be achieved using various methods, including using formulas, the Text to Columns feature, the Format Cells dialog box, VBA macros, and Power Query. Each method has its own strengths and weaknesses, and the choice of method depends on the specific requirements of your task. By mastering these methods, you can efficiently and effectively manipulate your data in Excel.
