Spreadsheets have become an essential tool for managing and analyzing data in today's fast-paced world. While Google Sheets (formerly Google Spreadsheets) is a popular choice for many users, Microsoft Excel remains the industry standard for spreadsheet software. If you're one of the many users who want to make the switch from Google Sheets to Excel, you're in the right place. In this article, we'll guide you through the process of switching from Google Sheets to Excel with ease.
Why Switch from Google Sheets to Excel?
Before we dive into the nitty-gritty of switching from Google Sheets to Excel, let's explore some reasons why you might want to make the switch. Here are a few:
- Advanced Features: Excel offers more advanced features, such as pivot tables, macros, and Power BI integration, that can help you take your data analysis to the next level.
- Better Compatibility: Excel is widely used in the business world, so if you need to share your spreadsheets with colleagues or clients, Excel is often the preferred choice.
- Offline Access: While Google Sheets allows you to work offline, Excel offers more robust offline capabilities, making it a better choice if you need to work on spreadsheets without an internet connection.
Preparation is Key
Before you start the switching process, there are a few things you should do to prepare:
- Familiarize yourself with Excel: If you're new to Excel, take some time to learn the basics. Microsoft offers a range of tutorials and resources to help you get started.
- Backup your Google Sheets: Make sure you have a backup of all your Google Sheets files, just in case something goes wrong during the switching process.
- Choose the right version of Excel: Decide which version of Excel you want to use. If you're a personal user, Excel 2019 or Excel 365 might be the best choice. If you're a business user, you may need to use Excel 2016 or Excel 365.
Switching from Google Sheets to Excel: A Step-by-Step Guide
Now that you're prepared, let's dive into the step-by-step guide on how to switch from Google Sheets to Excel.
Step 1: Export Your Google Sheets Files
The first step is to export your Google Sheets files. You can do this by following these steps:
- Open your Google Sheets file
- Click on "File" > "Download as"
- Choose "Microsoft Excel (.xlsx)" as the file type
- Click "Download"
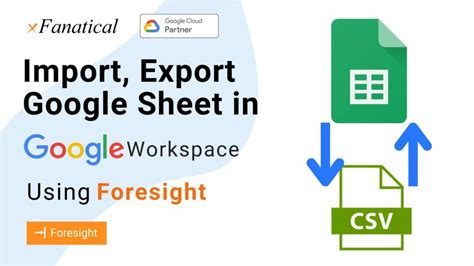
Step 2: Import Your Google Sheets Files into Excel
Once you've exported your Google Sheets files, it's time to import them into Excel. Here's how:
- Open Excel
- Click on "File" > "Open"
- Navigate to the location where you saved your exported Google Sheets file
- Click "Open"
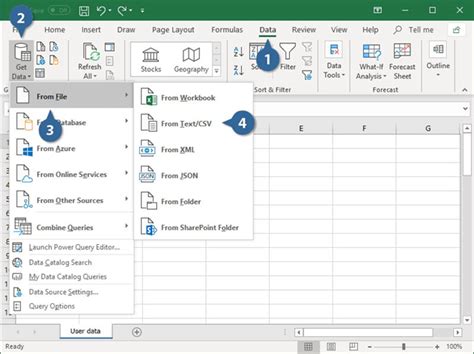
Step 3: Get Familiar with Excel's Interface
Now that you've imported your Google Sheets files into Excel, it's time to get familiar with Excel's interface. Here are a few things to note:
- Ribbon: Excel's ribbon is similar to Google Sheets' toolbar. It's where you'll find all the main features and functions.
- Formula Bar: Excel's formula bar is where you'll enter formulas and functions.
- Worksheet: Excel's worksheet is where you'll enter data and perform calculations.
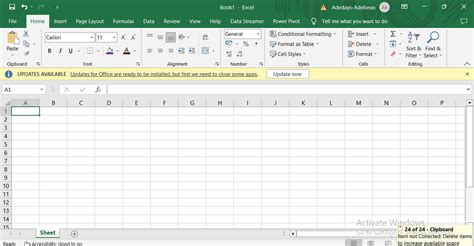
Step 4: Learn Excel's Functions and Formulas
One of the biggest differences between Google Sheets and Excel is the functions and formulas. Here are a few things to note:
- VLOOKUP: Excel's VLOOKUP function is similar to Google Sheets' VLOOKUP function. It's used to look up data in a table.
- INDEX/MATCH: Excel's INDEX/MATCH function is similar to Google Sheets' INDEX/MATCH function. It's used to look up data in a table.
- Pivot Tables: Excel's pivot tables are a powerful tool for analyzing data. They're not available in Google Sheets.
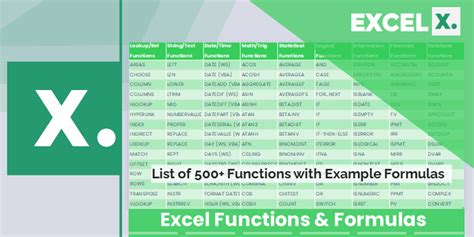
Tips and Tricks for Switching from Google Sheets to Excel
Here are a few tips and tricks to help you switch from Google Sheets to Excel:
- Use Excel's built-in templates: Excel offers a range of built-in templates that can help you get started with your spreadsheets.
- Use Excel's online resources: Microsoft offers a range of online resources, including tutorials and webinars, to help you learn Excel.
- Practice, practice, practice: The best way to learn Excel is to practice. Start by creating simple spreadsheets and gradually move on to more complex ones.
Gallery of Excel Tips and Tricks
Excel Tips and Tricks Gallery

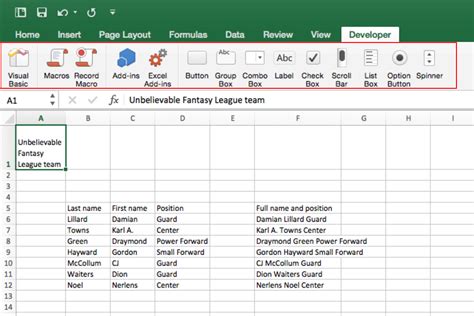

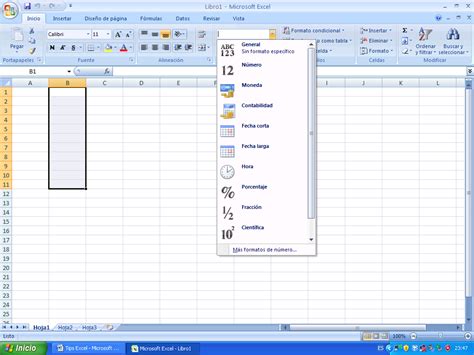
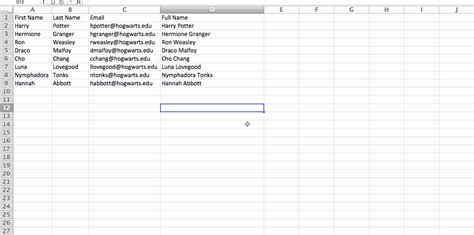

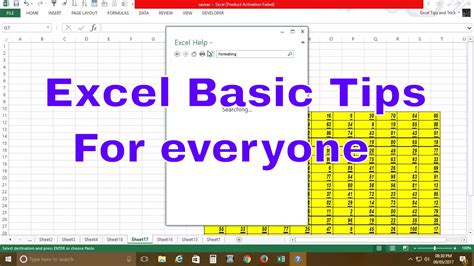
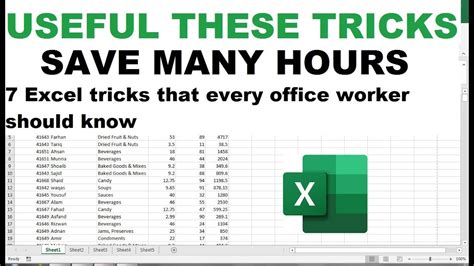
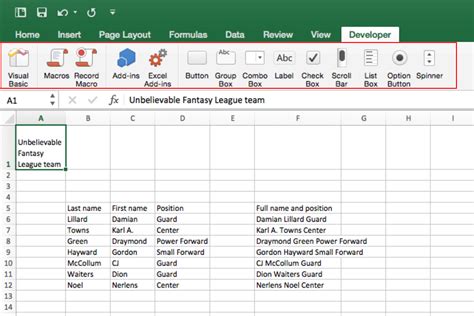
Conclusion
Switching from Google Sheets to Excel can seem daunting, but with the right guidance, it can be a breeze. By following the steps outlined in this article, you'll be able to switch from Google Sheets to Excel with ease. Remember to practice, practice, practice, and don't be afraid to ask for help when you need it. Happy switching!
We hope this article has been helpful in guiding you through the process of switching from Google Sheets to Excel. If you have any questions or comments, please feel free to share them in the comments section below.
