Intro
Unlock the power to reshape your datas past with our expert guide on 5 Ways To Change History In Excel. Discover how to modify, edit and delete Excel change history, ensuring data integrity and accuracy. Master the art of tracking changes, collaborating efficiently, and streamlining your workflow with Excels powerful auditing tools.
The ability to change history in Excel can be a game-changer for anyone who works with data. Whether you're a seasoned Excel pro or just starting out, understanding how to modify and manipulate historical data can help you make better decisions, identify trends, and optimize your workflow. In this article, we'll explore five ways to change history in Excel, from basic techniques to more advanced methods.
Understanding the Importance of Changing History in Excel
Before we dive into the nitty-gritty of changing history in Excel, it's essential to understand why this feature is so valuable. In many industries, such as finance, accounting, and data analysis, historical data is crucial for making informed decisions. However, as data evolves, it's often necessary to update or modify historical records to reflect changes in the market, new information, or shifts in business strategy.
Method 1: Using the Undo Feature
One of the simplest ways to change history in Excel is by using the Undo feature. This feature allows you to revert back to a previous version of your spreadsheet by pressing Ctrl+Z (Windows) or Command+Z (Mac). You can also access the Undo feature by clicking on the "Undo" button in the Quick Access Toolbar.
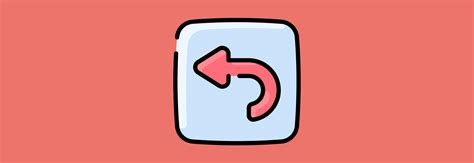
To use the Undo feature effectively, it's essential to understand how it works. When you make a change to your spreadsheet, Excel creates a temporary record of that change. By using the Undo feature, you can revert back to the previous version of your spreadsheet, effectively "changing" the history.
Method 2: Using the Version History Feature
Excel's Version History feature allows you to view and manage different versions of your spreadsheet. This feature is particularly useful when working with multiple collaborators or when you need to track changes over time.
To access the Version History feature, follow these steps:
- Click on the "File" tab in the ribbon.
- Click on "Info" in the left-hand menu.
- Click on "Version History" in the right-hand pane.
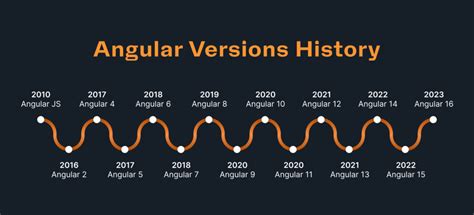
Once you've accessed the Version History feature, you can view previous versions of your spreadsheet, compare changes, and even restore previous versions.
Method 3: Using the Flash Fill Feature
Flash Fill is a powerful feature in Excel that allows you to automatically fill in data based on patterns. This feature can be used to change history in Excel by updating historical data to reflect new patterns or trends.
To use the Flash Fill feature, follow these steps:
- Select the data range you want to update.
- Go to the "Data" tab in the ribbon.
- Click on "Flash Fill" in the "Data Tools" group.
- Select the pattern you want to apply to your data.
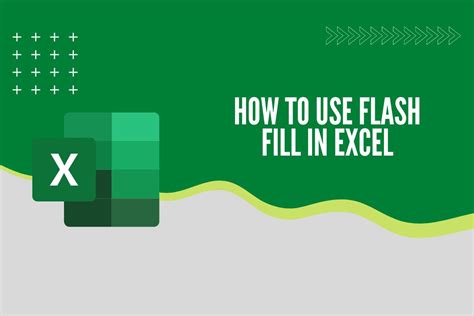
Method 4: Using Power Query
Power Query is a powerful data manipulation tool in Excel that allows you to transform, update, and merge data. This feature can be used to change history in Excel by updating historical data to reflect new information or trends.
To use Power Query, follow these steps:
- Go to the "Data" tab in the ribbon.
- Click on "New Query" in the "Get & Transform Data" group.
- Select the data source you want to update.
- Use the Power Query Editor to transform and update your data.
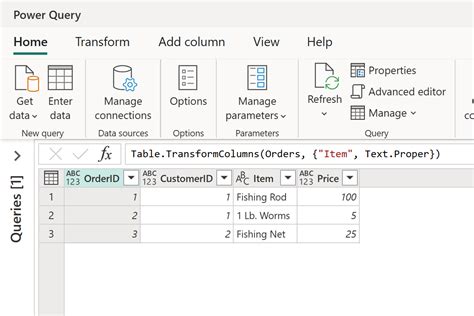
Method 5: Using VBA Macros
VBA (Visual Basic for Applications) macros are a powerful way to automate tasks in Excel. By using VBA macros, you can create custom scripts that update historical data to reflect changes in your business or industry.
To use VBA macros, follow these steps:
- Go to the "Developer" tab in the ribbon.
- Click on "Visual Basic" in the "Code" group.
- Create a new VBA macro by clicking on "Insert" > "Module".
- Write a script that updates your historical data.
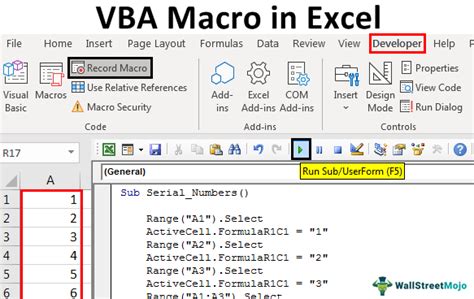
Gallery of Changing History in Excel
Changing History in Excel Image Gallery
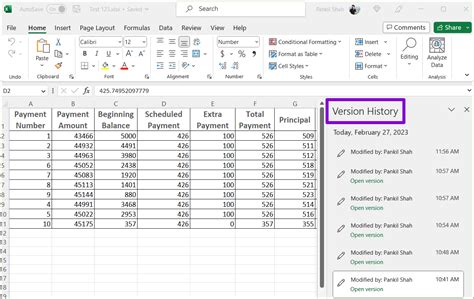
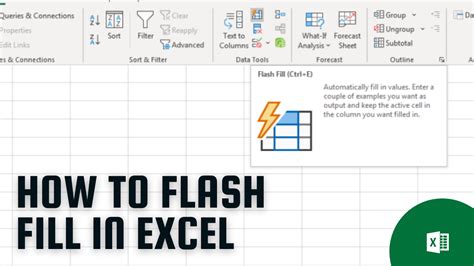




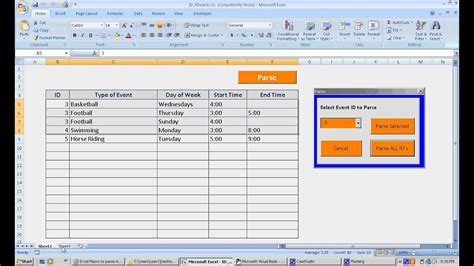
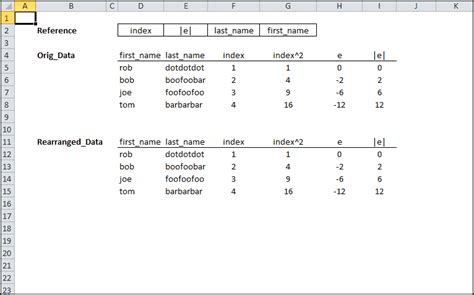
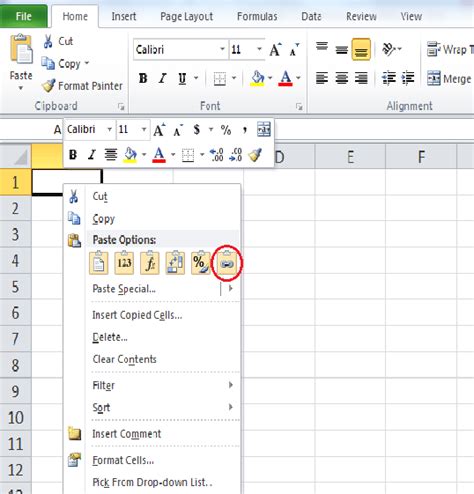
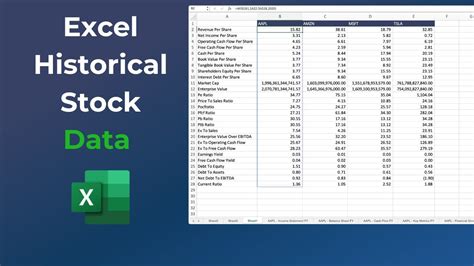
Conclusion
Changing history in Excel can be a complex task, but by using the right techniques and tools, you can update and modify historical data to reflect changes in your business or industry. From using the Undo feature to creating custom VBA macros, there are many ways to change history in Excel. By following the methods outlined in this article, you can take control of your historical data and make better decisions with confidence.
Share Your Thoughts
Have you ever needed to change history in Excel? What methods have you used in the past? Share your thoughts and experiences in the comments below.
