Intro
Discover how to customize your Excel charts with ease. Learn 3 simple methods to change legend order in Excel, enhancing data visualization and clarity. Master rearranging, sorting, and formatting legends to showcase your data effectively. Improve chart readability and make informed decisions with these expert-approved techniques.
Changing the order of a legend in Excel can be a useful feature when presenting data in a chart. By default, Excel arranges the legend entries in the order in which the data series were added to the chart. However, there may be times when you want to customize the order to better communicate your message or to emphasize certain data points.
In this article, we will explore three ways to change the legend order in Excel.
Understanding Legend Order in Excel
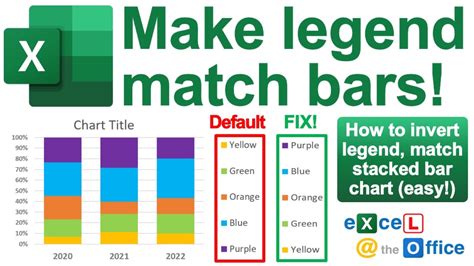
Before we dive into the methods, it's essential to understand how Excel handles legend order. When you create a chart in Excel, the legend entries are automatically generated based on the data series in your chart. The order of the legend entries is determined by the order in which the data series were added to the chart.
For example, if you create a chart with three data series (Series A, Series B, and Series C), the legend will display the entries in the same order (Series A, Series B, Series C). However, if you want to change the order to emphasize a specific series, you can use one of the methods outlined below.
Method 1: Changing Legend Order using the Select Data Source Dialog
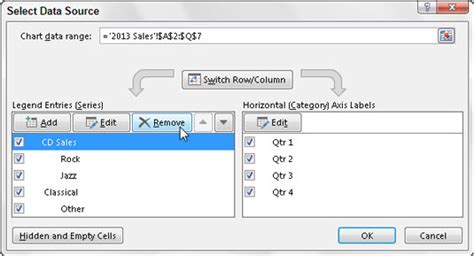
One way to change the legend order is by using the Select Data Source dialog. To access this dialog, follow these steps:
- Select the chart for which you want to change the legend order.
- Click on the "Chart Tools" tab in the ribbon.
- Click on the "Select Data" button in the "Data" group.
- In the Select Data Source dialog, click on the "Legend Entries (Series)" button.
- In the Legend Entries (Series) dialog, select the series you want to move up or down in the legend.
- Use the "Move Up" or "Move Down" buttons to change the order of the series.
Once you've changed the order, click "OK" to close the dialog. The legend will update to reflect the new order.
Advantages of this Method
- This method is easy to use and doesn't require any additional setup.
- You can change the order of multiple series at once.
Disadvantages of this Method
- This method only works for charts with a single legend.
- If you have multiple legends, you'll need to use a different method.
Method 2: Changing Legend Order using VBA Macro
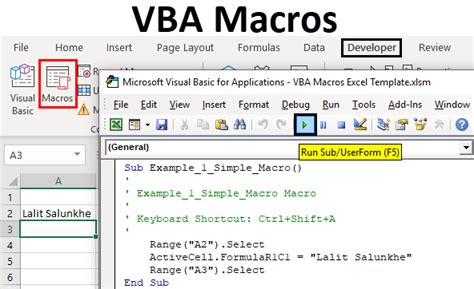
Another way to change the legend order is by using a VBA macro. This method requires some programming knowledge, but it's a powerful way to automate the process. Here's an example macro that changes the legend order:
Sub ChangeLegendOrder()
Dim cht As Chart
Dim ser As Series
Dim i As Long
Set cht = ActiveChart
For i = 1 To cht.SeriesCollection.Count
Set ser = cht.SeriesCollection(i)
ser.LegendKeyIndex = i
Next i
' Change the order of the series
cht.SeriesCollection(1).LegendKeyIndex = 2
cht.SeriesCollection(2).LegendKeyIndex = 1
End Sub
To use this macro, follow these steps:
- Open the Visual Basic Editor (VBE) by pressing "Alt + F11" or by navigating to "Developer" > "Visual Basic" in the ribbon.
- In the VBE, click "Insert" > "Module" to insert a new module.
- Paste the macro code into the module.
- Save the workbook as a macro-enabled file (.xlsm).
Once you've saved the workbook, you can run the macro by clicking "Developer" > "Macros" in the ribbon and selecting the "ChangeLegendOrder" macro.
Advantages of this Method
- This method allows you to automate the process of changing the legend order.
- You can use this method to change the order of multiple series at once.
Disadvantages of this Method
- This method requires programming knowledge.
- You need to save the workbook as a macro-enabled file.
Method 3: Changing Legend Order using Power Query
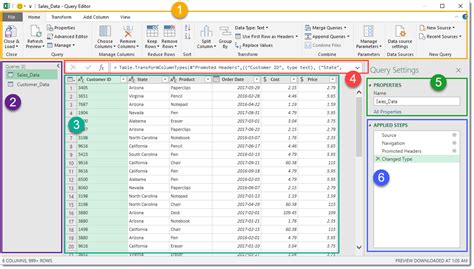
The third method is to use Power Query to change the legend order. Power Query is a powerful data manipulation tool in Excel that allows you to transform and shape your data.
To change the legend order using Power Query, follow these steps:
- Select the data range for which you want to change the legend order.
- Go to the "Data" tab in the ribbon.
- Click on the "From Table/Range" button in the "Get & Transform Data" group.
- In the Power Query Editor, click on the "Home" tab.
- Click on the "Sort & Filter" button in the "Data" group.
- Select the column that contains the series names.
- Use the "Sort" button to sort the series in the desired order.
Once you've sorted the series, click "Load" to load the data back into the worksheet.
Advantages of this Method
- This method allows you to transform and shape your data.
- You can use this method to change the order of multiple series at once.
Disadvantages of this Method
- This method requires some knowledge of Power Query.
- You need to reload the data every time you change the legend order.
Legend Order in Excel Image Gallery
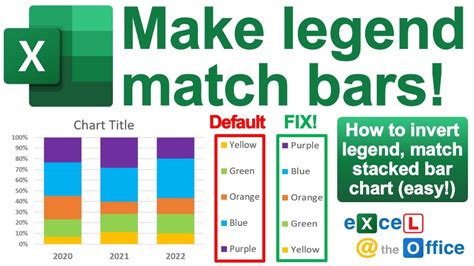
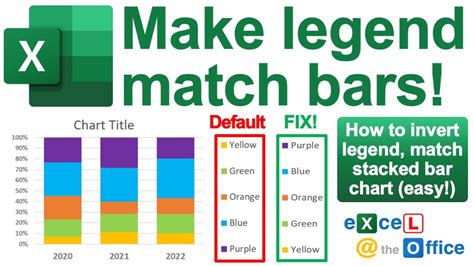
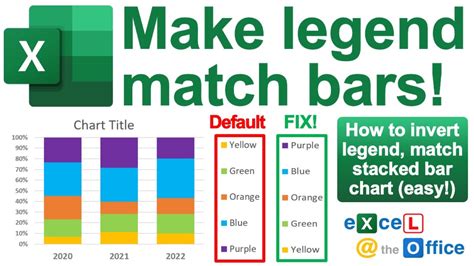
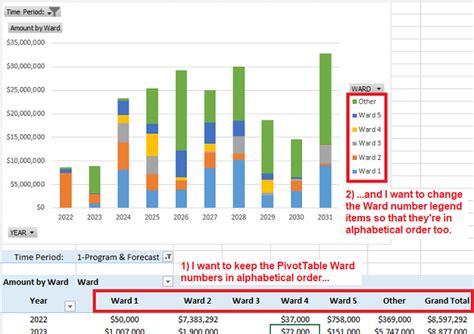
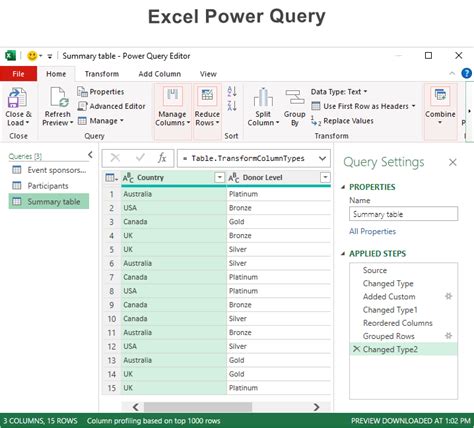
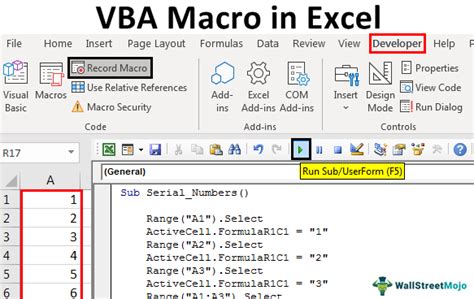
We hope this article has helped you understand the different ways to change the legend order in Excel. Whether you're using the Select Data Source dialog, a VBA macro, or Power Query, you can easily customize the legend order to better communicate your message.
Do you have any questions or comments about changing the legend order in Excel? Share your thoughts with us in the comments section below!
