Converting positive numbers to negative numbers in Excel can be a straightforward task, but it can also be a bit tricky if you're not familiar with the formulas and techniques involved. In this article, we'll explore the different methods you can use to convert positive numbers to negative numbers in Excel, and provide you with some practical examples to help you get started.
Why Convert Positive Numbers to Negative Numbers?
Before we dive into the nitty-gritty of converting positive numbers to negative numbers, let's take a step back and explore why you might need to do this in the first place. There are several scenarios where converting positive numbers to negative numbers can be useful:
- Accounting and bookkeeping: In accounting and bookkeeping, you may need to convert positive numbers to negative numbers to represent expenses, losses, or liabilities.
- Financial analysis: When analyzing financial data, you may need to convert positive numbers to negative numbers to represent negative trends or declines in value.
- Data manipulation: You may need to convert positive numbers to negative numbers as part of a larger data manipulation process, such as when working with pivot tables or charts.
Method 1: Using the Negative Sign (-)
One of the simplest ways to convert a positive number to a negative number in Excel is to use the negative sign (-). Here's an example:
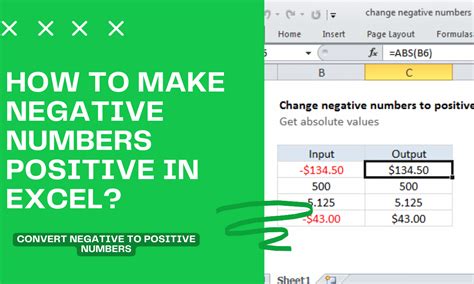
Suppose you have a cell containing the value 12345, and you want to convert it to a negative number. To do this, simply add a negative sign (-) before the number, like this: -12345.
Method 2: Using the Multiply Function
Another way to convert a positive number to a negative number in Excel is to use the multiply function. Here's an example:
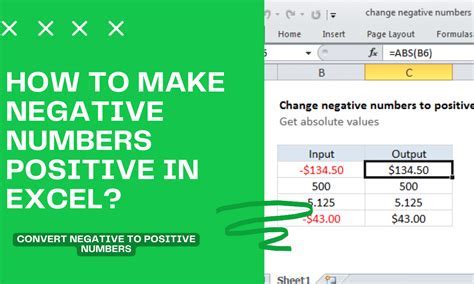
Suppose you have a cell containing the value 12345, and you want to convert it to a negative number. To do this, multiply the number by -1, like this: =-1*12345.
Method 3: Using the IF Function
You can also use the IF function to convert positive numbers to negative numbers in Excel. Here's an example:
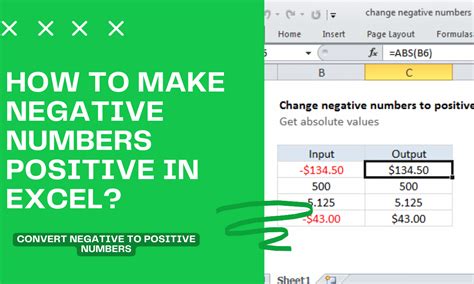
Suppose you have a cell containing the value 12345, and you want to convert it to a negative number if it's greater than 0. To do this, use the IF function, like this: =IF(A1>0,-A1,A1).
Method 4: Using VBA Macro
If you need to convert a large range of cells from positive to negative, you can use a VBA macro to automate the process. Here's an example:
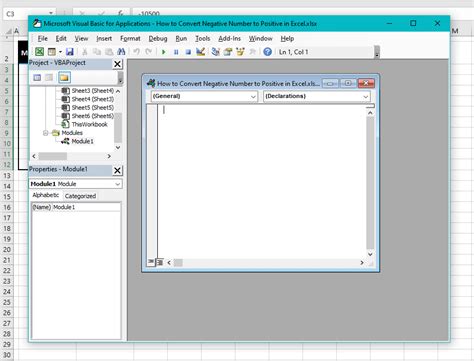
To create a VBA macro, go to the Developer tab in Excel, click on the Visual Basic button, and create a new module. Then, paste the following code:
Sub ConvertPositiveToNegative()
Dim cell As Range
For Each cell In Selection
If cell.Value > 0 Then
cell.Value = -cell.Value
End If
Next cell
End Sub
To run the macro, select the range of cells you want to convert, go to the Developer tab, and click on the Macros button. Then, select the ConvertPositiveToNegative macro and click on the Run button.
Gallery of Converting Positive to Negative in Excel
Converting Positive to Negative in Excel Image Gallery
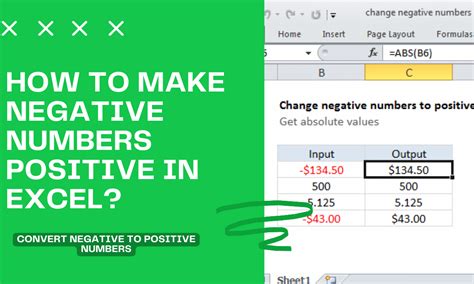
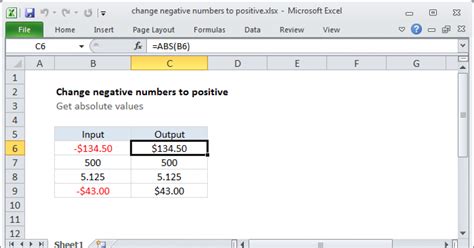
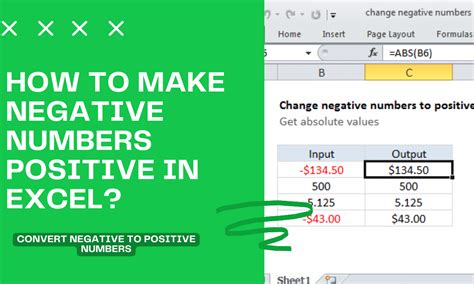
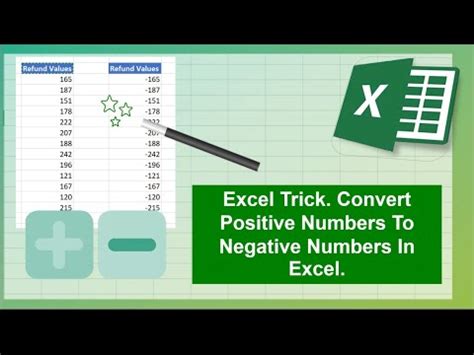
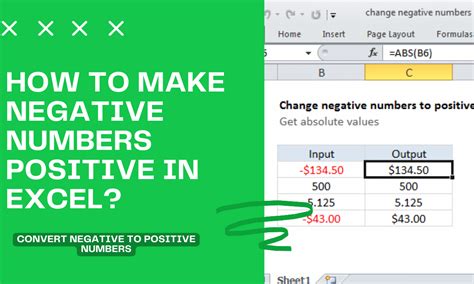
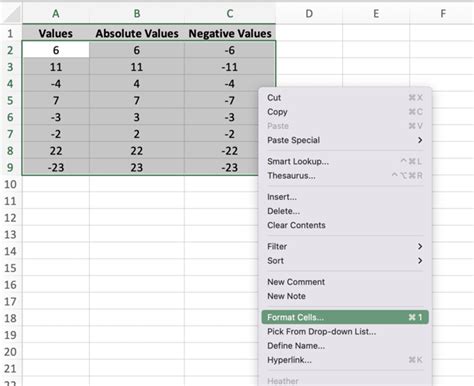

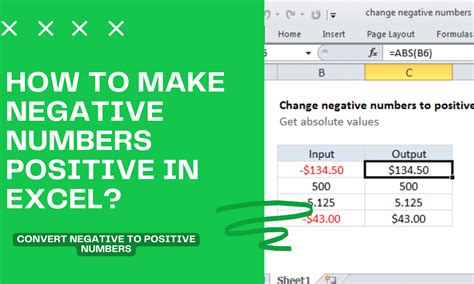
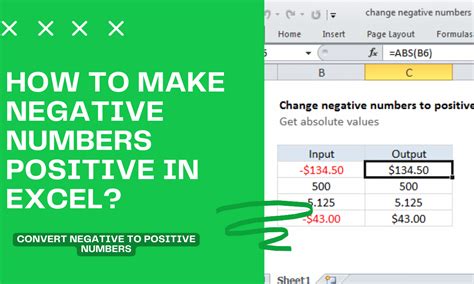
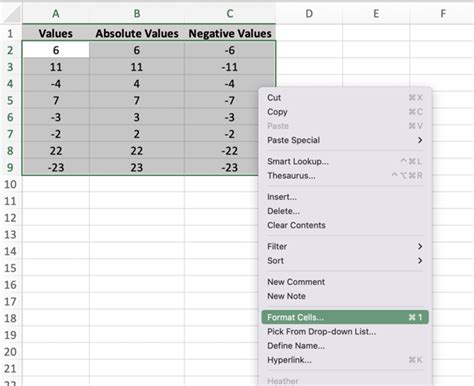
We hope this article has helped you learn how to convert positive numbers to negative numbers in Excel. Whether you're using the negative sign, the multiply function, the IF function, or a VBA macro, there are many ways to achieve this task. By mastering these techniques, you'll be able to work more efficiently and effectively in Excel.
Do you have any questions or comments about converting positive numbers to negative numbers in Excel? Share your thoughts with us in the comments section below!
