Using Google Sheets to manage and analyze data is a popular choice for many users. One of the ways to make your data more readable and understandable is by highlighting rows based on cell values. This can help draw attention to specific rows that meet certain conditions. In this article, we will explore how to change row color based on cell value in Google Sheets.
Why Change Row Color Based on Cell Value?
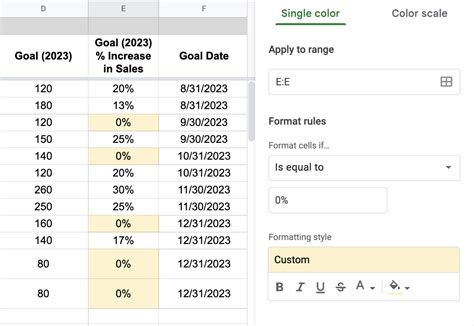
Changing row color based on cell value can help you:
- Identify trends and patterns in your data
- Highlight important information, such as deadlines or milestones
- Create visual distinction between different types of data
- Make your data more engaging and easy to read
Using Conditional Formatting to Change Row Color
Google Sheets provides a powerful feature called Conditional Formatting that allows you to change the color of rows based on cell values. Here's how to use it:
- Select the range of cells you want to apply the formatting to.
- Go to the "Format" tab in the top menu.
- Click on "Conditional formatting".
- In the Conditional Formatting pane, select "Custom formula is" from the drop-down menu.
- Enter the formula that defines the condition for which you want to change the row color.
- Click on the "Format" button to choose the color you want to apply.
- Click "Done" to apply the formatting.
Examples of Conditional Formatting Formulas
Here are a few examples of formulas you can use to change row color based on cell values:
=A1>10- Highlights rows where the value in column A is greater than 10.=B2="Yes"- Highlights rows where the value in column B is "Yes".=C3<0- Highlights rows where the value in column C is less than 0.
Using Google Apps Script to Change Row Color
If you need more advanced logic or customization, you can use Google Apps Script to change row color based on cell values. Here's an example script:
function onEdit(e) {
var sheet = e.source.getActiveSheet();
var range = e.range;
var value = e.value;
if (range.getColumn() == 1 && value > 10) {
sheet.getRange(range.getRow(), 1, 1, sheet.getLastColumn()).setBackground("yellow");
}
}
This script will highlight rows where the value in column A is greater than 10.
Best Practices for Changing Row Color
When changing row color based on cell values, keep the following best practices in mind:
- Use consistent formatting throughout your sheet.
- Use clear and descriptive formulas for your conditions.
- Test your formatting to ensure it's working as intended.
- Avoid overusing formatting, as it can make your data harder to read.
Gallery of Google Sheets Formatting Examples
Google Sheets Formatting Examples
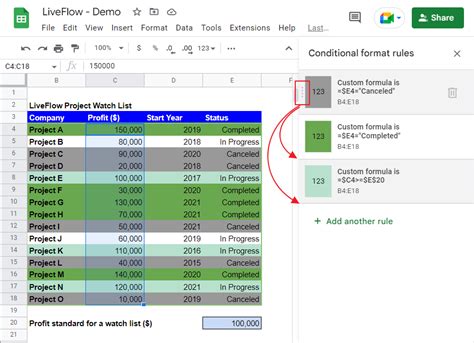
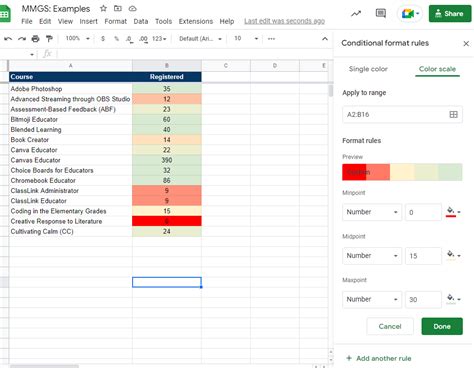
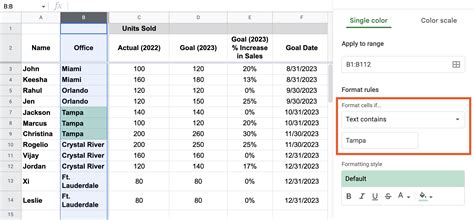
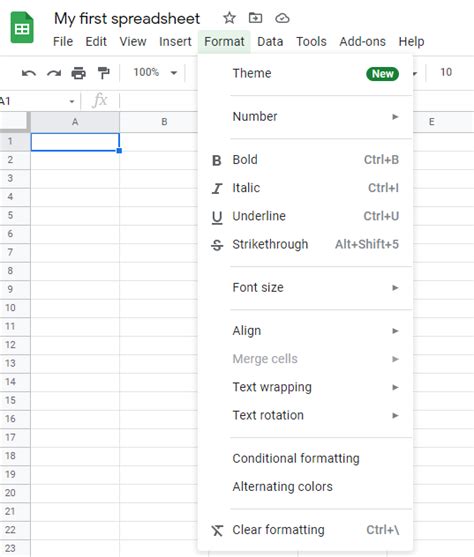
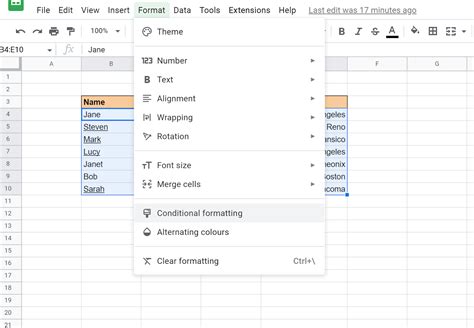
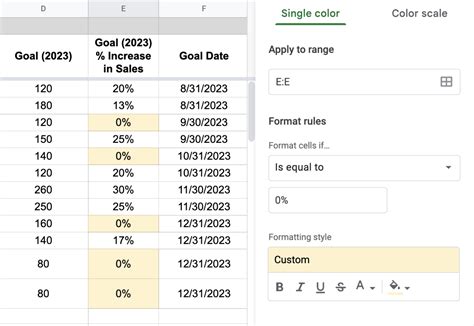
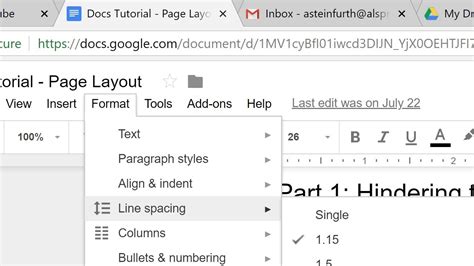

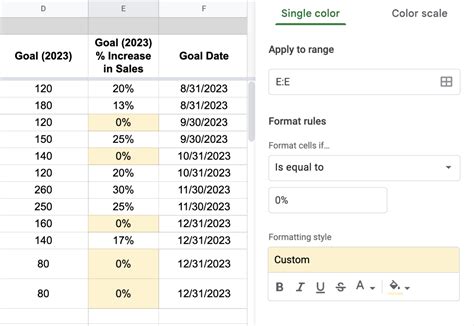
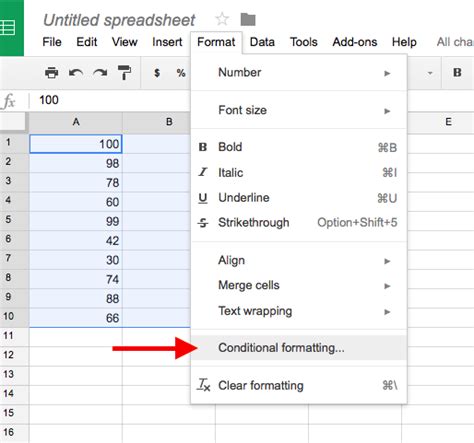
Conclusion
Changing row color based on cell values is a powerful feature in Google Sheets that can help you make your data more readable and engaging. By using Conditional Formatting and Google Apps Script, you can create custom formatting rules that meet your specific needs. Remember to follow best practices and test your formatting to ensure it's working as intended.
