Changing the year in Excel can be a daunting task, especially for those who are new to the software. However, with the right techniques and formulas, it can be a quick and easy process. In this article, we will explore the different methods of changing the year in Excel, from simple formatting changes to using formulas and VBA scripts.
Changing the year in Excel is a common task that can be useful in a variety of situations. For example, you may need to update a list of dates to reflect the current year, or you may need to convert a date from one year to another. Whatever the reason, we will cover the different methods of changing the year in Excel, including formatting changes, formulas, and VBA scripts.
Method 1: Formatting Changes
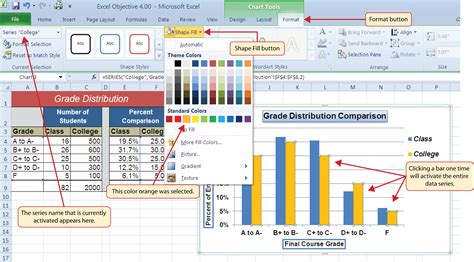
One of the simplest ways to change the year in Excel is to use formatting changes. This method is useful when you need to update a list of dates to reflect the current year. To do this, follow these steps:
- Select the cells that contain the dates you want to update.
- Go to the "Home" tab in the Excel ribbon.
- Click on the "Number" group and select "Custom" from the drop-down menu.
- In the "Custom" dialog box, select the date format you want to use, such as "mm/dd/yyyy".
- In the "Year" field, enter the new year you want to use.
- Click "OK" to apply the changes.
This method is quick and easy, but it only works if you need to update a list of dates to reflect the current year. If you need to change the year for a specific date, you will need to use a different method.
Method 2: Using Formulas
Another way to change the year in Excel is to use formulas. This method is useful when you need to change the year for a specific date, or when you need to update a list of dates to reflect a different year. To do this, follow these steps:
- Select the cell where you want to display the updated date.
- Enter the formula
=DATE(year, month, day), where "year" is the new year you want to use, "month" is the month of the original date, and "day" is the day of the original date. - Press Enter to apply the formula.
For example, if you want to change the date "01/01/2022" to "01/01/2023", you would enter the formula =DATE(2023, 1, 1).
This method is more flexible than formatting changes, but it can be more complicated to use, especially if you need to update a large list of dates.
Method 3: Using VBA Scripts
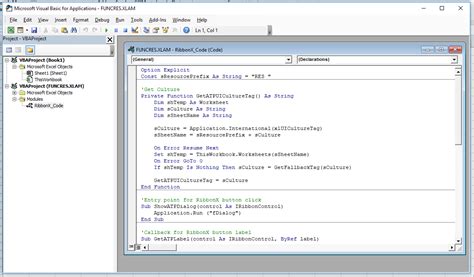
VBA scripts are a powerful way to automate tasks in Excel, including changing the year. This method is useful when you need to update a large list of dates, or when you need to perform a complex task that cannot be done using formulas or formatting changes.
To use a VBA script to change the year in Excel, follow these steps:
- Open the Visual Basic Editor by pressing Alt + F11 or by navigating to Developer > Visual Basic in the Excel ribbon.
- In the Visual Basic Editor, click on "Insert" > "Module" to insert a new module.
- In the module, enter the following code:
Sub ChangeYear() Range("A1:A10").Value = DateAdd("yyyy", 1, Range("A1:A10").Value) End Sub - Replace "A1:A10" with the range of cells that contain the dates you want to update.
- Press F5 to run the script.
This method is more advanced than the previous methods, but it can be more powerful and flexible.
Method 4: Using Power Query
Power Query is a powerful tool in Excel that allows you to manipulate and transform data. This method is useful when you need to update a large list of dates, or when you need to perform a complex task that cannot be done using formulas or formatting changes.
To use Power Query to change the year in Excel, follow these steps:
- Select the cells that contain the dates you want to update.
- Go to the "Data" tab in the Excel ribbon.
- Click on "From Table/Range" in the "Get & Transform Data" group.
- In the Power Query Editor, click on "Add Column" > "Custom Column".
- In the "Custom Column" dialog box, enter the formula
=Date.AddYears([Date], 1), where "Date" is the column that contains the dates you want to update. - Click "OK" to apply the changes.
This method is more advanced than the previous methods, but it can be more powerful and flexible.
Gallery of Excel Date and Time Functions
Excel Date and Time Functions

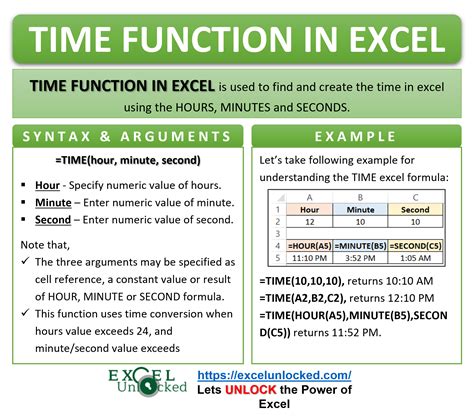
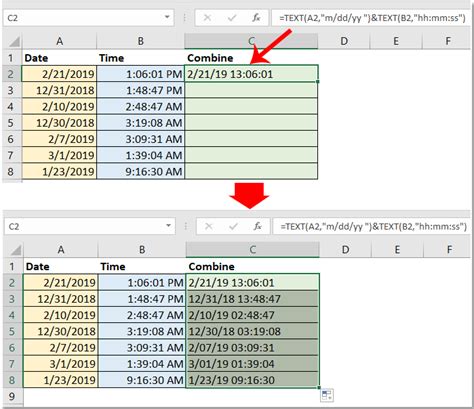
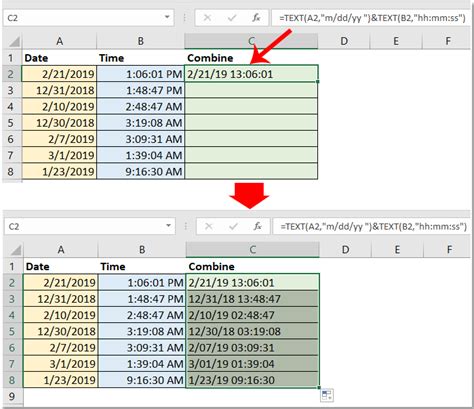
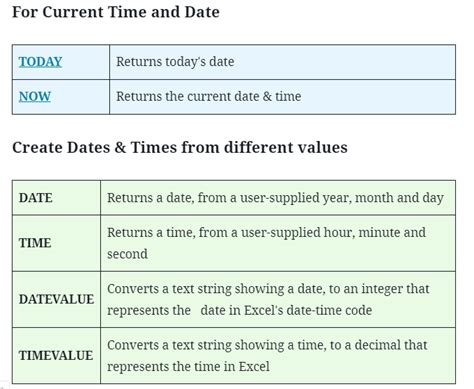
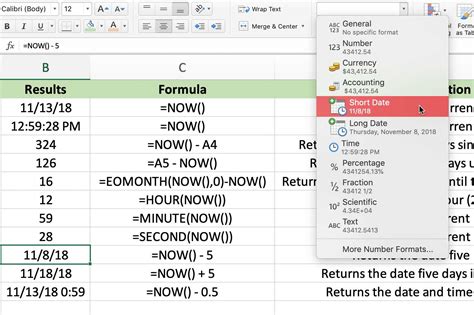
In conclusion, changing the year in Excel can be a quick and easy task, depending on the method you use. Formatting changes, formulas, VBA scripts, and Power Query are all useful methods for updating dates in Excel. Whether you need to update a list of dates to reflect the current year, or change the year for a specific date, there is a method that can help you achieve your goal.
We hope this article has been helpful in explaining the different methods of changing the year in Excel. If you have any questions or need further assistance, please don't hesitate to ask.
