The axis scale in Excel is a crucial aspect of creating informative and easy-to-understand charts. When working with data, it's common to encounter issues with the axis scale, such as tick marks, labels, or even the scale itself. In this article, we'll delve into the world of axis scales in Excel, exploring the importance of customization and providing you with five ways to change the axis scale in Excel.
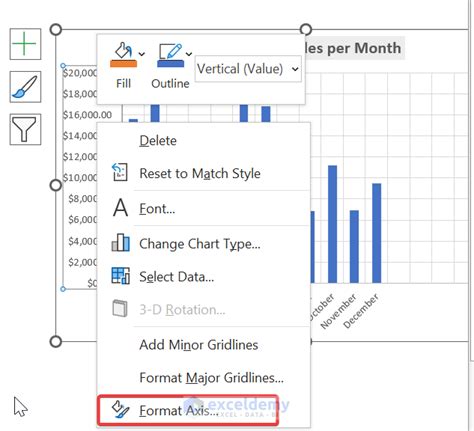
Why Customize the Axis Scale?
Customizing the axis scale is essential to effectively communicate the insights and trends in your data. By adjusting the axis scale, you can:
- Improve chart readability
- Highlight significant changes or trends
- Compare data across different categories or periods
- Enhance the overall visual appeal of your chart
Now that we've established the importance of axis scale customization, let's dive into the five ways to change the axis scale in Excel.
Method 1: Using the Format Axis Options
One of the most straightforward ways to change the axis scale is by using the Format Axis options. To do this:
- Select the chart you want to modify.
- Go to the "Chart Tools" section in the ribbon.
- Click on the "Format" tab.
- In the "Current Selection" group, select the axis you want to modify (e.g., "Horizontal (Value) Axis").
- Right-click on the axis and select "Format Axis" from the context menu.
- In the "Format Axis" pane, navigate to the "Scale" section.
- Adjust the axis scale settings as desired, such as changing the minimum or maximum value, or modifying the major or minor tick marks.
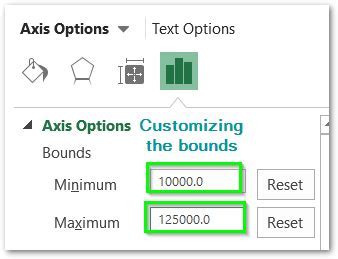
Method 2: Using the Chart Wizard
Another way to change the axis scale is by using the Chart Wizard. To do this:
- Select the chart you want to modify.
- Go to the "Chart Tools" section in the ribbon.
- Click on the "Design" tab.
- Click on the "Chart Wizard" button in the "Data" group.
- In the "Chart Wizard" dialog box, navigate to the "Step 3: Chart Layout" section.
- Click on the " Axis" button.
- Adjust the axis scale settings as desired.
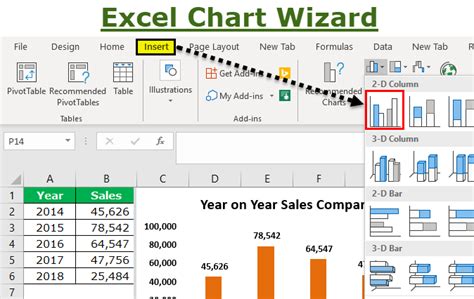
Method 3: Using VBA Macros
For more advanced users, you can use VBA macros to change the axis scale. To do this:
- Open the Visual Basic Editor by pressing "Alt + F11" or by navigating to "Developer" > "Visual Basic" in the ribbon.
- In the Visual Basic Editor, insert a new module by clicking "Insert" > "Module".
- Paste the following code:
Sub ChangeAxisScale()
Dim cht As Chart
Set cht = ActiveChart
cht.Axes(xlValue).MaximumScale = 100
cht.Axes(xlValue).MinimumScale = 0
End Sub
- Adjust the code to suit your needs, such as changing the axis type or scale values.
- Run the macro by clicking "Run" or by pressing "F5".
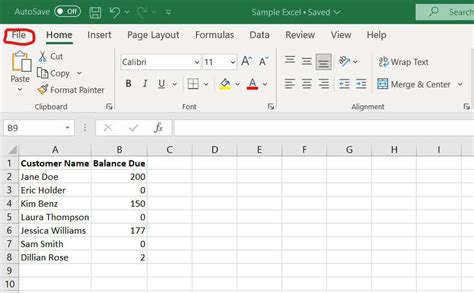
Method 4: Using Excel Formulas
You can also use Excel formulas to change the axis scale. To do this:
- Create a new column next to your data.
- Enter a formula that calculates the desired axis scale value, such as
=MAX(A1:A10)*1.1to calculate the maximum value plus 10%. - Select the chart you want to modify.
- Go to the "Chart Tools" section in the ribbon.
- Click on the "Design" tab.
- Click on the "Select Data" button in the "Data" group.
- In the "Select Data Source" dialog box, navigate to the "Horizontal (Value) Axis" section.
- Enter the formula you created in step 2 as the axis value.
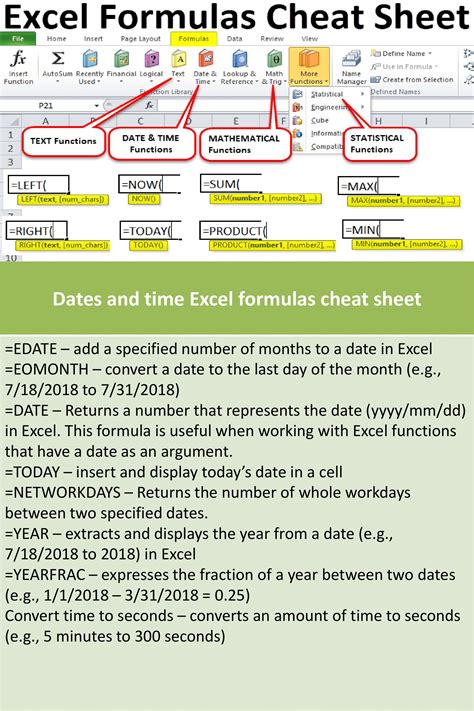
Method 5: Using Excel Add-ins
Finally, you can use Excel add-ins to change the axis scale. To do this:
- Install an Excel add-in, such as the "Analysis ToolPak" or "Power BI Publisher for Excel".
- Select the chart you want to modify.
- Go to the "Chart Tools" section in the ribbon.
- Click on the "Design" tab.
- Click on the "Add-ins" button in the "Tools" group.
- Select the add-in you installed and navigate to the "Axis Scale" section.
- Adjust the axis scale settings as desired.
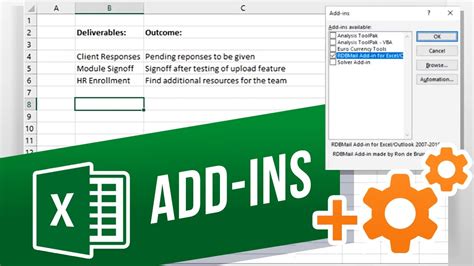
Gallery of Excel Axis Scale Examples
Excel Axis Scale Gallery
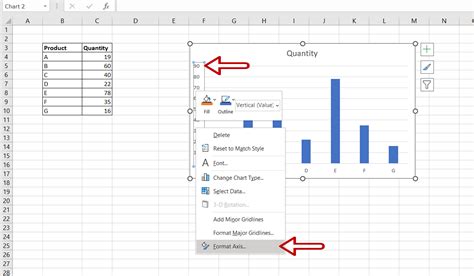
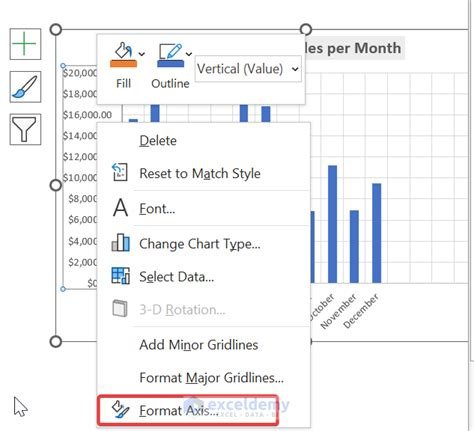
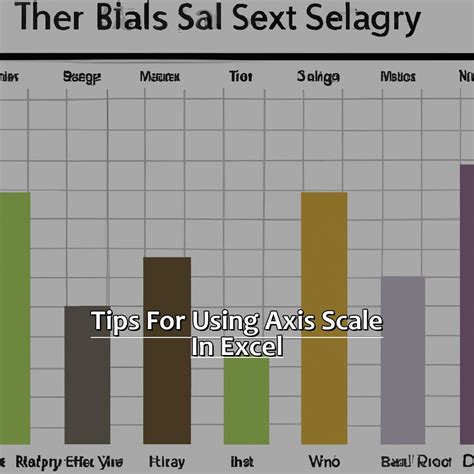
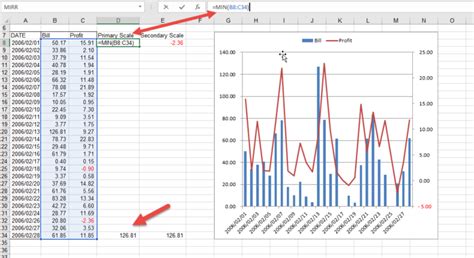
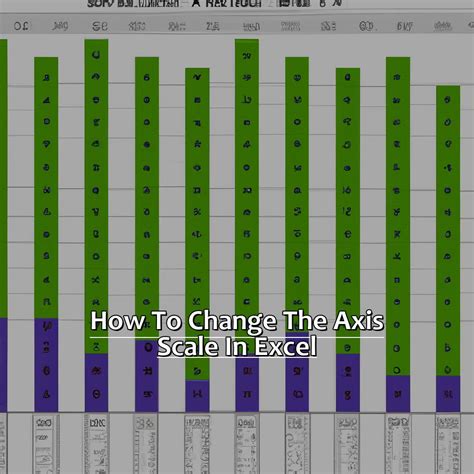
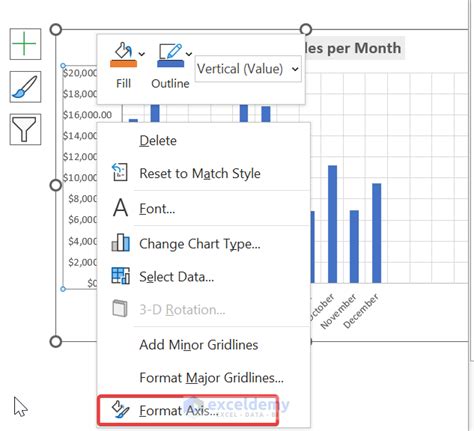
Final Thoughts
In conclusion, customizing the axis scale in Excel is a crucial step in creating effective and informative charts. By using one of the five methods outlined in this article, you can improve the readability and visual appeal of your charts, ultimately enhancing your data analysis and presentation skills. Remember to experiment with different axis scale settings to find the best fit for your data and audience.
We hope this article has been helpful in your Excel journey! If you have any questions or comments, please feel free to share them below.
