Changing the year in Excel can be a tedious task, especially when dealing with large datasets. However, with the right techniques and formulas, you can quickly and easily update the year in your Excel spreadsheet.
Why Change the Year in Excel?
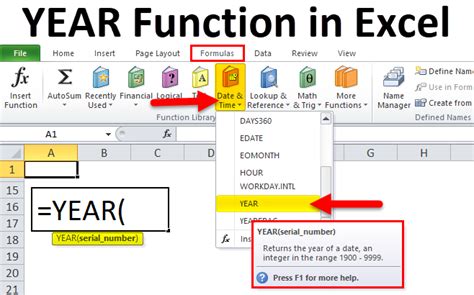
There are several reasons why you might need to change the year in Excel. For instance, you might be working with dates that span multiple years, and you need to update the year to reflect the current or future year. Alternatively, you might be working with a template that has dates hardcoded with a specific year, and you need to update the year to match your current needs.
Methods for Changing the Year in Excel
There are several methods for changing the year in Excel, each with its own advantages and disadvantages. Here are some of the most common methods:
Method 1: Using the YEAR Function
The YEAR function is a simple and effective way to extract the year from a date. You can then use this function in combination with other formulas to update the year.
Syntax: YEAR(serial_number)
Example:
| Date | Year |
|---|---|
| 2022-01-01 | =YEAR(A1) |
| 2023-01-01 | =YEAR(A2) |
To update the year, you can use the YEAR function in combination with the DATE function:
Example:
| Date | Year | Updated Date |
|---|---|---|
| 2022-01-01 | =YEAR(A1) | =DATE(B1, MONTH(A1), DAY(A1)) |
| 2023-01-01 | =YEAR(A2) | =DATE(B2, MONTH(A2), DAY(A2)) |
Method 2: Using the DATE Function
The DATE function allows you to create a new date by specifying the year, month, and day. You can use this function to update the year by creating a new date with the updated year.
Syntax: DATE(year, month, day)
Example:
| Date | Year | Updated Date |
|---|---|---|
| 2022-01-01 | =DATE(2023, MONTH(A1), DAY(A1)) | |
| 2023-01-01 | =DATE(2024, MONTH(A2), DAY(A2)) |
Method 3: Using VBA Macros
If you need to update the year in a large dataset, you can use VBA macros to automate the process. This method requires some programming knowledge, but it can be an efficient way to update the year in a large dataset.
Example:
Sub UpdateYear() Dim cell As Range For Each cell In Selection If IsDate(cell.Value) Then cell.Value = DateSerial(Year(cell.Value) + 1, Month(cell.Value), Day(cell.Value)) End If Next cell End Sub
Best Practices for Changing the Year in Excel
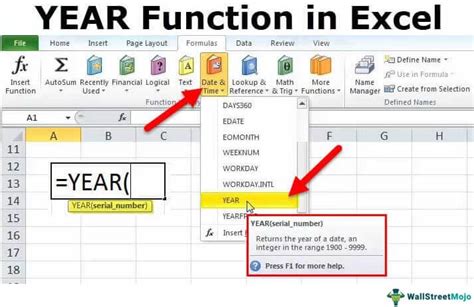
Here are some best practices to keep in mind when changing the year in Excel:
- Always use absolute references when updating the year to avoid unintended changes to the formula.
- Use the YEAR function to extract the year from a date, and then use this value in combination with other formulas to update the year.
- Use the DATE function to create a new date with the updated year.
- Test your formulas thoroughly before applying them to a large dataset.
- Consider using VBA macros to automate the process of updating the year in a large dataset.
Common Errors to Avoid
Here are some common errors to avoid when changing the year in Excel:
- Using relative references instead of absolute references.
- Forgetting to update the year in all instances of the formula.
- Using the wrong formula or syntax.
- Failing to test the formula thoroughly before applying it to a large dataset.
Conclusion
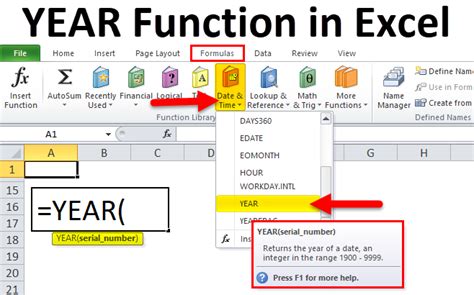
Changing the year in Excel can be a straightforward process if you use the right techniques and formulas. By following the methods outlined in this article, you can quickly and easily update the year in your Excel spreadsheet.
We hope this article has been helpful in teaching you how to change the year in Excel. If you have any questions or need further assistance, please don't hesitate to ask.
Get the Most Out of Excel
If you want to get the most out of Excel, we recommend checking out our other articles on Excel tips and tricks. From formatting and formulas to charts and pivot tables, we cover it all.
Gallery of Excel Year Formulas
Excel Year Formulas
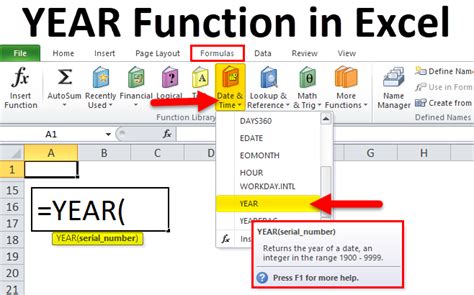
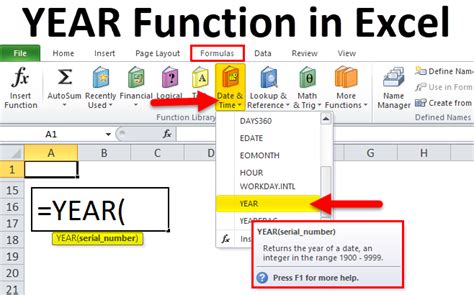
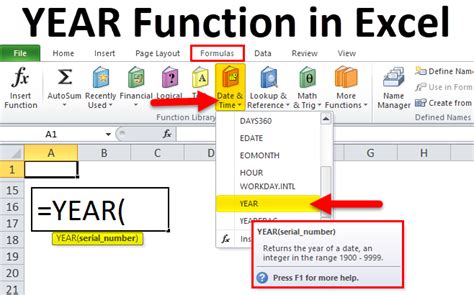
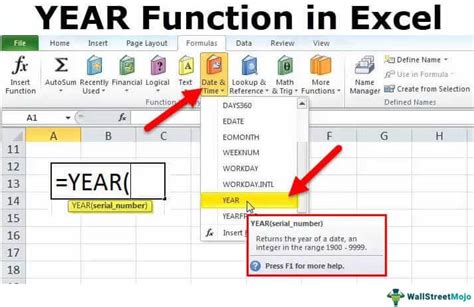
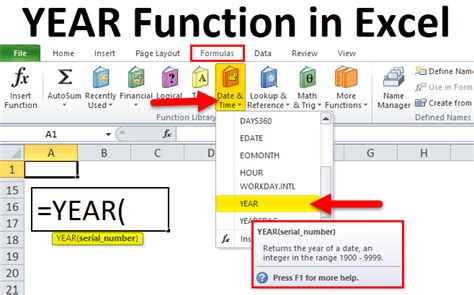
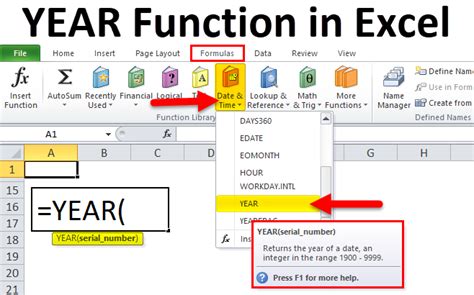
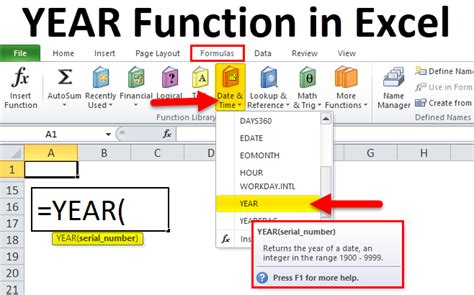
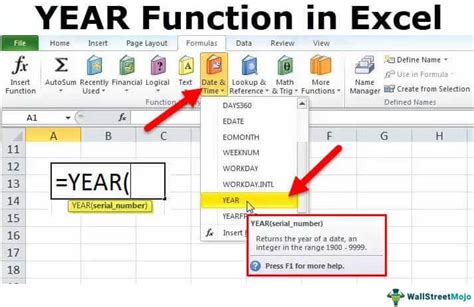
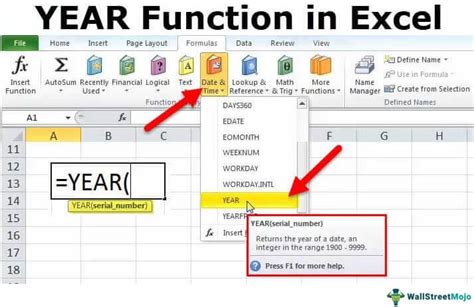
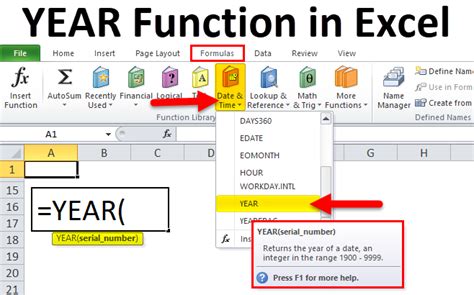
FAQs
Q: How do I change the year in Excel?
A: You can change the year in Excel by using the YEAR function to extract the year from a date, and then using this value in combination with other formulas to update the year.
Q: What is the syntax for the YEAR function?
A: The syntax for the YEAR function is YEAR(serial_number).
Q: How do I use the DATE function to update the year?
A: You can use the DATE function to create a new date with the updated year by specifying the year, month, and day.
Q: Can I use VBA macros to update the year in a large dataset?
A: Yes, you can use VBA macros to automate the process of updating the year in a large dataset.
Q: What are some common errors to avoid when changing the year in Excel?
A: Some common errors to avoid include using relative references instead of absolute references, forgetting to update the year in all instances of the formula, using the wrong formula or syntax, and failing to test the formula thoroughly before applying it to a large dataset.
