Check digit calculators are an essential tool for verifying the integrity of identification numbers, such as UPCs, EANs, and ISBNs. These calculators ensure that the numbers are accurate and valid, which is crucial in various industries like retail, logistics, and publishing. In this article, we will explore how to create a check digit calculator in Excel, making it easy to use and understand.
Understanding Check Digits
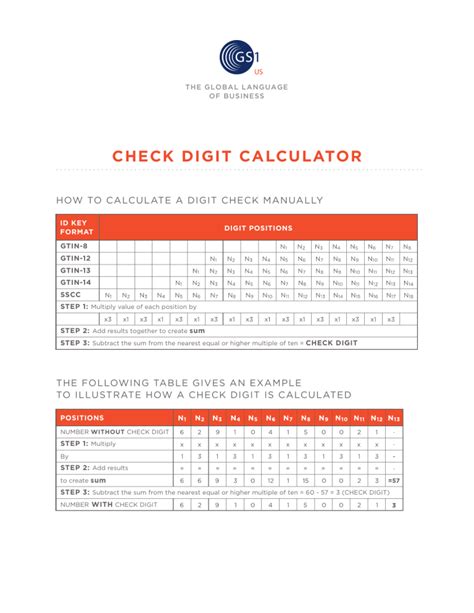
Check digits are additional digits added to the end of an identification number to detect errors. They are calculated using a specific algorithm, which varies depending on the type of identification number. The most common algorithms used are the modulo 10 and modulo 11 calculations.
How Check Digits Work
Check digits work by applying a mathematical formula to the identification number. The formula calculates a remainder, which is then subtracted from a predetermined value (usually 10 or 11) to obtain the check digit. This process ensures that the identification number is valid and accurate.
Creating a Check Digit Calculator in Excel
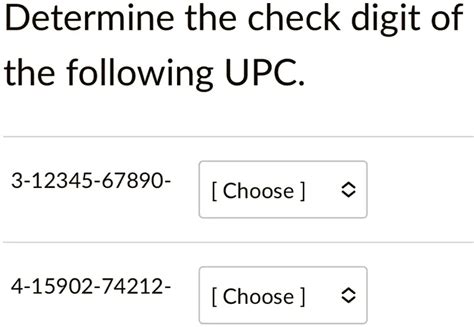
To create a check digit calculator in Excel, follow these steps:
- Set up a new worksheet: Open a new Excel worksheet and give it a title, such as "Check Digit Calculator".
- Enter the identification number: Create a column to enter the identification number. This can be a UPC, EAN, or ISBN.
- Choose the algorithm: Select the algorithm you want to use, such as modulo 10 or modulo 11.
- Calculate the check digit: Use Excel formulas to calculate the check digit based on the selected algorithm.
- Display the result: Display the calculated check digit in a separate column.
Excel Formulas for Check Digit Calculation
Here are the Excel formulas for calculating check digits using the modulo 10 and modulo 11 algorithms:
- Modulo 10:
=MOD((SUMPRODUCT(MID(A2,ROW(INDIRECT("1:"&LEN(A2))),1)&"0")*3)+(SUMPRODUCT(MID(A2,ROW(INDIRECT("1:"&LEN(A2))),1)&"0")*1),10) - Modulo 11:
=MOD((SUMPRODUCT(MID(A2,ROW(INDIRECT("1:"&LEN(A2))),1)&"0")*2)+(SUMPRODUCT(MID(A2,ROW(INDIRECT("1:"&LEN(A2))),1)&"0")*1),11)
Note: Replace A2 with the cell containing the identification number.
Using the Check Digit Calculator
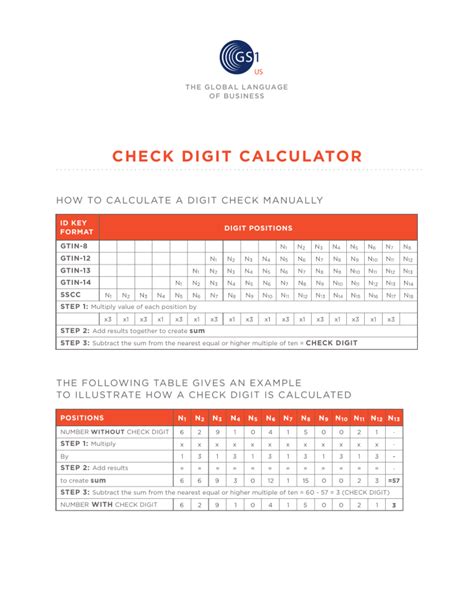
To use the check digit calculator, follow these steps:
- Enter the identification number: Enter the UPC, EAN, or ISBN in the designated column.
- Select the algorithm: Choose the algorithm you want to use (modulo 10 or modulo 11).
- Calculate the check digit: Click on the "Calculate" button to calculate the check digit.
- Verify the result: Compare the calculated check digit with the last digit of the identification number. If they match, the identification number is valid.
Benefits of Using a Check Digit Calculator

Using a check digit calculator offers several benefits, including:
- Improved accuracy: Ensures that identification numbers are accurate and valid.
- Increased efficiency: Automates the process of calculating check digits, saving time and reducing errors.
- Enhanced security: Helps detect and prevent errors, which can lead to security breaches.
Conclusion
Creating a check digit calculator in Excel is a straightforward process that can save time and improve accuracy. By following the steps outlined in this article, you can create a check digit calculator that meets your needs. Whether you're working in retail, logistics, or publishing, a check digit calculator is an essential tool for verifying the integrity of identification numbers.
Check Digit Calculator Image Gallery
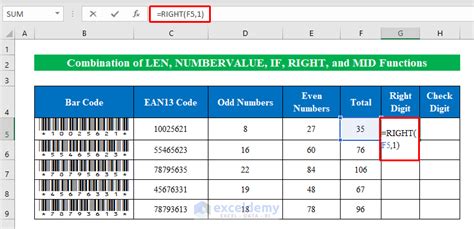
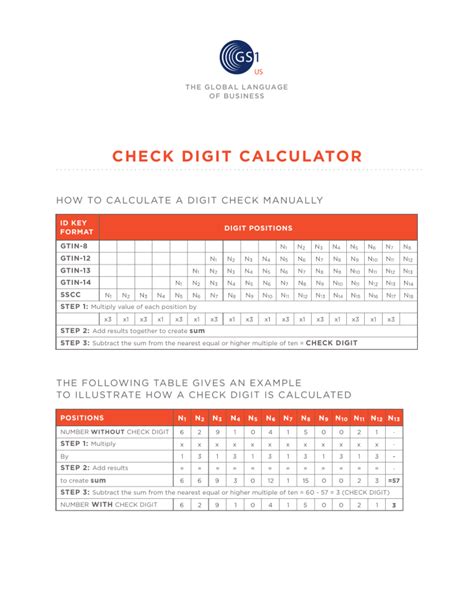
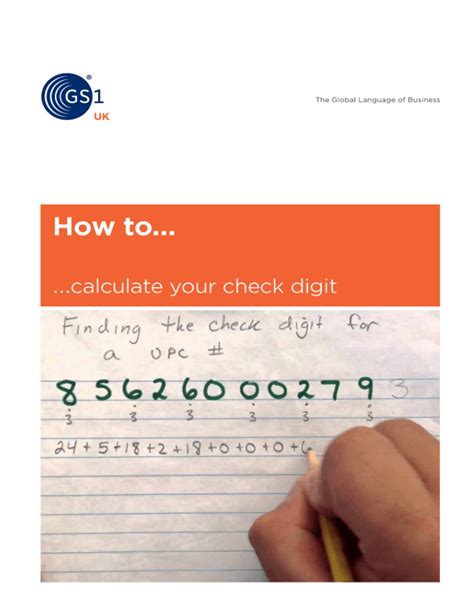

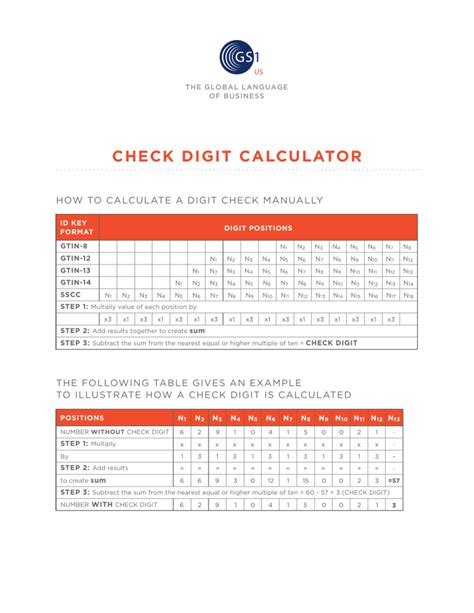
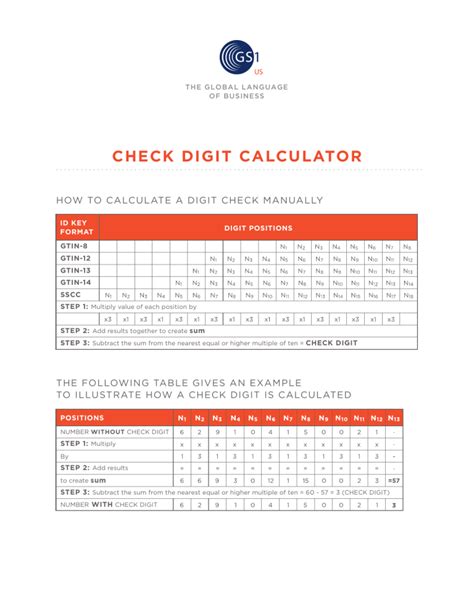
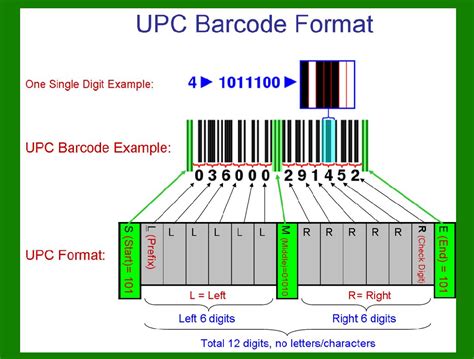
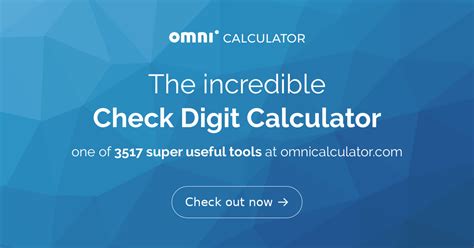
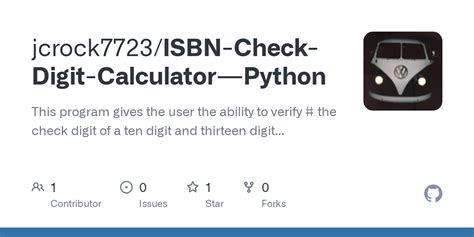

We hope this article has helped you understand how to create a check digit calculator in Excel. If you have any questions or need further assistance, please don't hesitate to ask. Share your thoughts and experiences with check digit calculators in the comments below.
