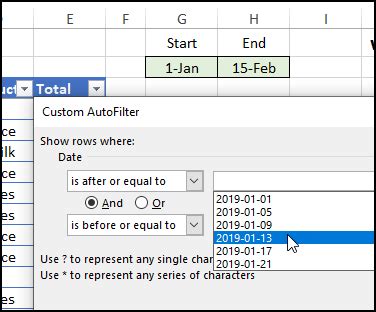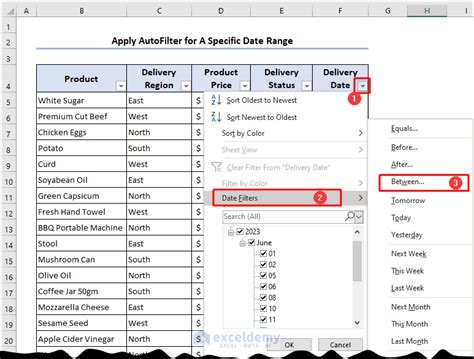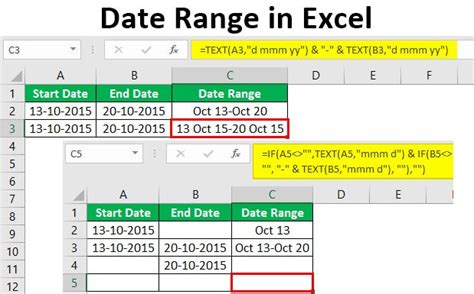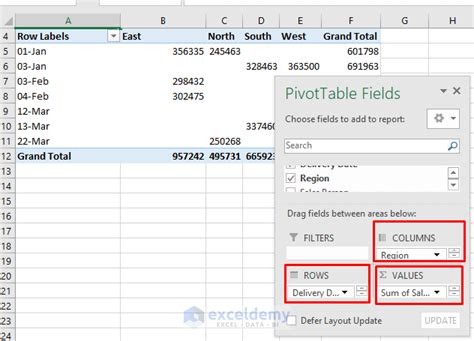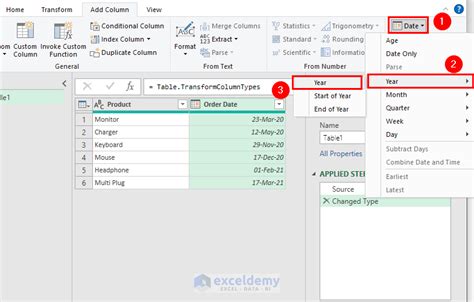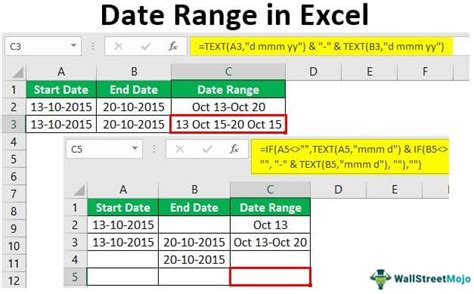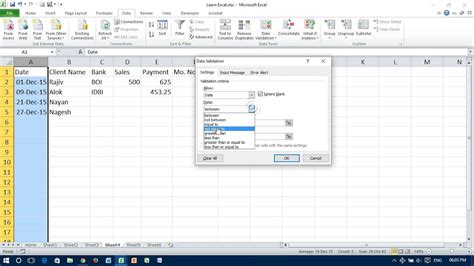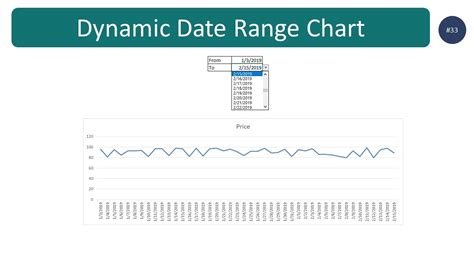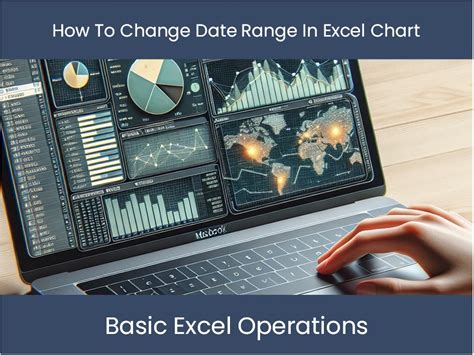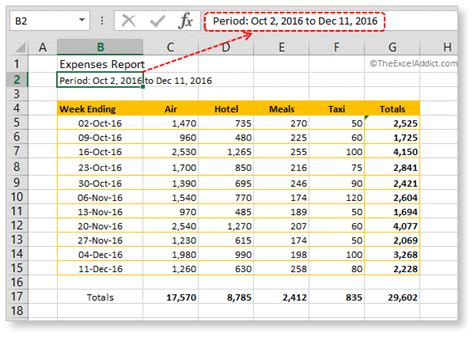When working with data in Excel, it's often necessary to filter or manipulate data based on specific date ranges. Whether you're analyzing sales data, tracking project timelines, or managing inventory, being able to check date ranges in Excel can be a valuable skill. In this article, we'll explore five different ways to check date ranges in Excel, each with its own strengths and use cases.
Understanding the Importance of Date Ranges
Before we dive into the methods, it's essential to understand why checking date ranges is important. By filtering data by specific date ranges, you can:
- Analyze trends and patterns in your data
- Identify seasonal fluctuations or anomalies
- Track progress over time
- Create targeted reports and dashboards
- Make more informed decisions
Method 1: Using the Filter Function
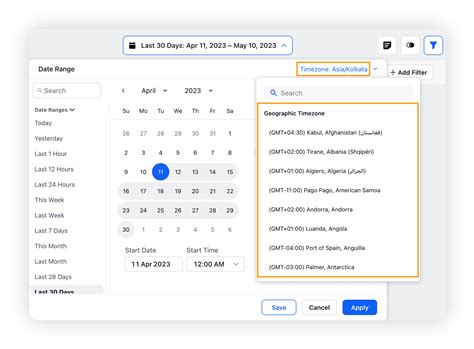
One of the simplest ways to check date ranges in Excel is by using the Filter function. To do this:
- Select the entire data range, including headers.
- Go to the "Data" tab in the ribbon.
- Click on the "Filter" button.
- In the drop-down menu, select "Date Filters" > "Custom Date Filters".
- Choose the desired date range from the options, such as "Today", "Yesterday", "This Week", or "Last Month".
- Click "OK" to apply the filter.
This method is quick and easy, but it's limited to pre-defined date ranges.
Method 2: Using the AutoFilter Function
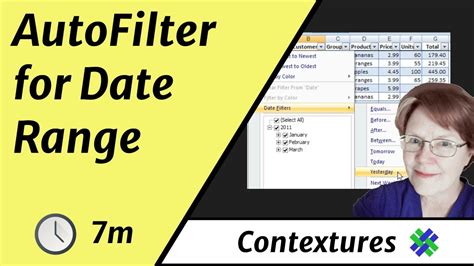
AutoFilter is another way to check date ranges in Excel. To use AutoFilter:
- Select the entire data range, including headers.
- Go to the "Data" tab in the ribbon.
- Click on the "Filter" button.
- In the drop-down menu, select "AutoFilter".
- Click on the filter arrow in the date column header.
- Select "Custom" from the drop-down menu.
- Enter the desired date range in the "Custom AutoFilter" dialog box.
- Click "OK" to apply the filter.
This method provides more flexibility than the Filter function, but it can be more time-consuming.
Method 3: Using Formulas
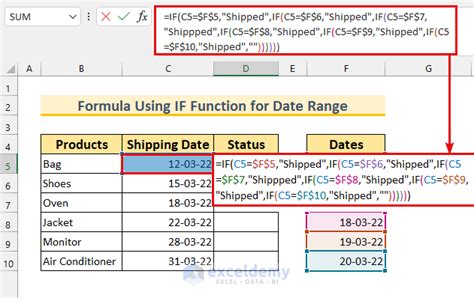
You can also use formulas to check date ranges in Excel. One common formula is the DATEDIF function, which calculates the difference between two dates. To use this formula:
- Enter the start date in one cell (e.g., cell A1).
- Enter the end date in another cell (e.g., cell B1).
- In a third cell (e.g., cell C1), enter the formula:
=DATEDIF(A1,B1,"D"). - This formula returns the number of days between the two dates.
- You can then use this result to filter your data.
Other formulas, such as DATEIF and NETWORKDAYS, can also be used to check date ranges.
Method 4: Using PivotTables
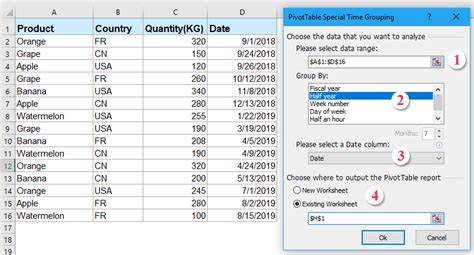
PivotTables are a powerful tool for analyzing data in Excel, and they can also be used to check date ranges. To create a PivotTable:
- Select the entire data range, including headers.
- Go to the "Insert" tab in the ribbon.
- Click on the "PivotTable" button.
- Choose a cell to place the PivotTable.
- In the PivotTable Fields pane, drag the date field to the "Filters" area.
- Right-click on the date field and select "Filter" > "Custom Date Filters".
- Choose the desired date range from the options.
PivotTables provide a flexible and interactive way to explore your data, but they can be more complex to set up.
Method 5: Using Power Query
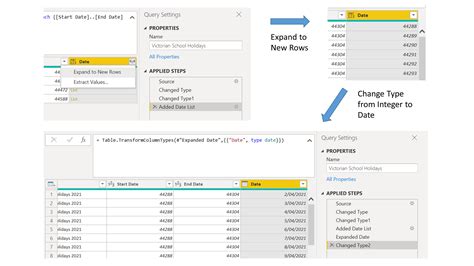
Power Query is a powerful data manipulation tool in Excel that can also be used to check date ranges. To use Power Query:
- Select the entire data range, including headers.
- Go to the "Data" tab in the ribbon.
- Click on the "From Table/Range" button.
- In the Power Query Editor, click on the "Filter" button.
- Select "Date" from the filter options.
- Choose the desired date range from the options.
Power Query provides a flexible and efficient way to manipulate data, but it can have a learning curve.
Conclusion
Checking date ranges in Excel is a crucial skill for data analysis and manipulation. The five methods outlined in this article provide a range of options, from simple filtering to more complex formula-based approaches. By mastering these techniques, you can unlock new insights into your data and make more informed decisions.
Gallery of Excel Date Range Images
Excel Date Range Image Gallery