Checking if a cell is empty in Excel can be a crucial step in various data analysis and manipulation tasks. Whether you're working with large datasets or small ones, knowing how to identify and manage empty cells can significantly impact the accuracy and efficiency of your work. In this article, we'll explore five methods to check if a cell is empty in Excel, covering a range of techniques from basic to more advanced.
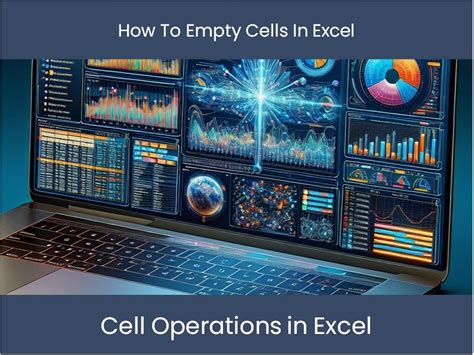
Understanding Empty Cells in Excel
Before diving into the methods, it's essential to understand what constitutes an "empty" cell in Excel. An empty cell is one that contains no data, including no text, numbers, or formulas. However, it's worth noting that a cell may appear empty but could contain a space or other non-printable characters.
Method 1: Using the ISBLANK Function
One of the straightforward ways to check if a cell is empty is by using the ISBLANK function. This function returns TRUE if the cell is blank and FALSE if it contains any data.
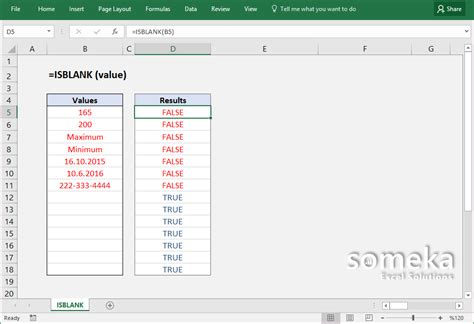
Syntax: =ISBLANK(cell_reference)
Example: =ISBLANK(A1)
Replace A1 with the cell you want to check. If the cell is empty, the function will return TRUE; otherwise, it will return FALSE.
Method 2: Using Conditional Formatting
Conditional formatting is another useful way to visually identify empty cells in a range. This method doesn't return a value but applies a format to the cell based on its content.
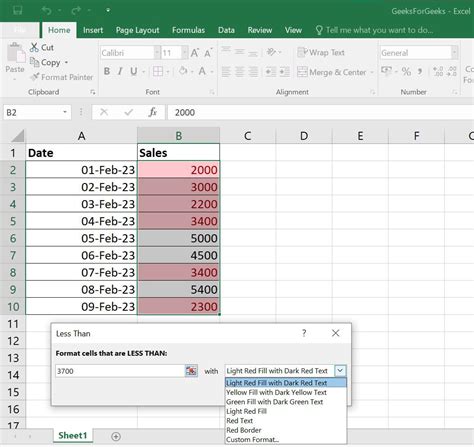
- Select the range of cells you want to check.
- Go to the Home tab in the Excel ribbon.
- Click on Conditional Formatting > New Rule.
- Choose "Format only cells that contain" and select "Blanks" from the dropdown.
- Choose a format to apply to the empty cells.
This method allows you to quickly identify empty cells at a glance.
Method 3: Using the LEN Function
The LEN function returns the length of the content in a cell. If a cell is empty, the LEN function will return 0.
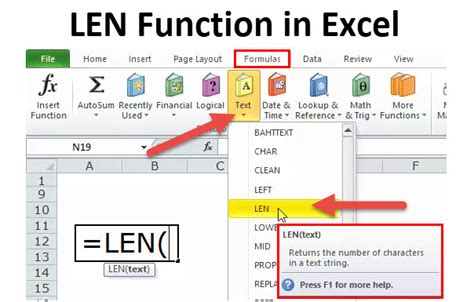
Syntax: =LEN(cell_reference)
Example: =LEN(A1)
If the result is 0, the cell is empty. Otherwise, it contains data.
Method 4: Using the IF Function with LEN
This method combines the IF function with the LEN function to provide a more descriptive outcome.
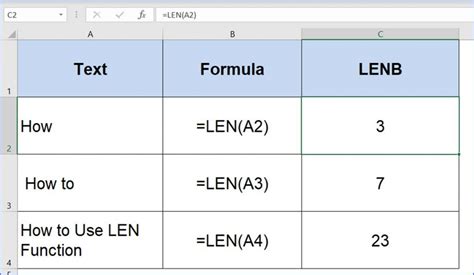
Syntax: =IF(LEN(cell_reference)>0, "Not Empty", "Empty")
Example: =IF(LEN(A1)>0, "Not Empty", "Empty")
This formula returns "Not Empty" if the cell contains data and "Empty" if it doesn't.
Method 5: Using the COUNTBLANK Function
The COUNTBLANK function counts the number of empty cells in a specified range.
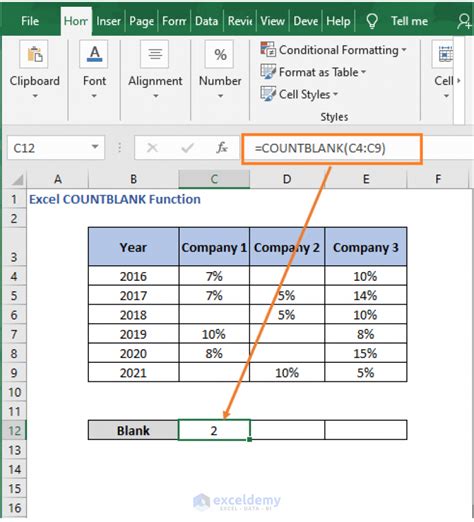
Syntax: =COUNTBLANK(range)
Example: =COUNTBLANK(A1:A10)
This function is useful for getting a quick count of how many empty cells are in a range.
Gallery of Excel Functions for Checking Empty Cells
Excel Functions for Checking Empty Cells Gallery
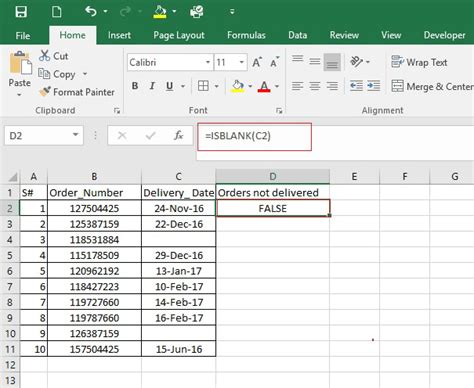
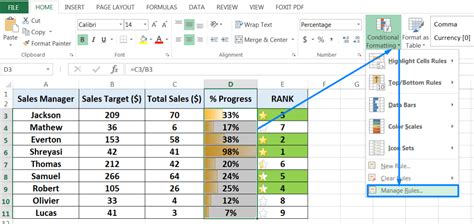
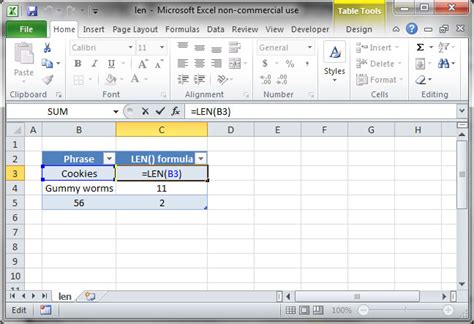
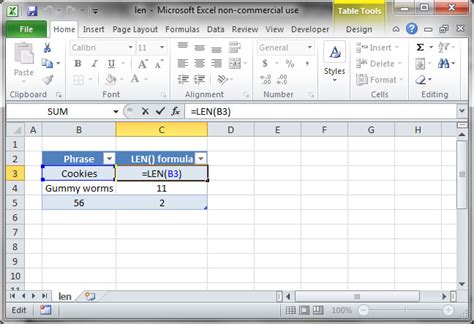
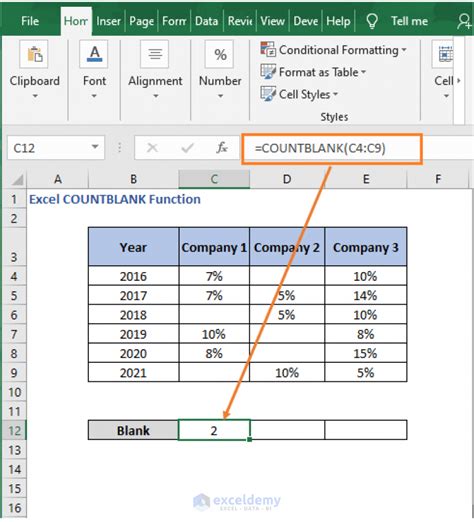
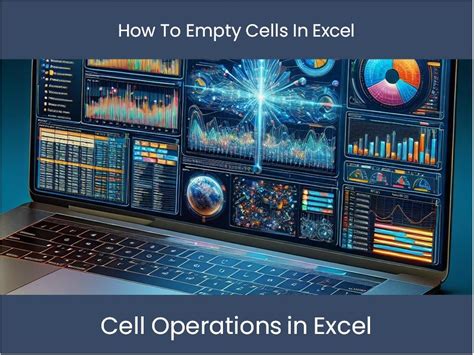
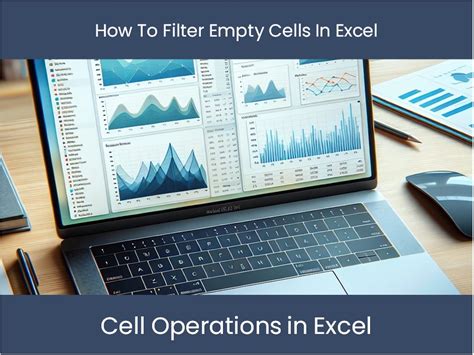
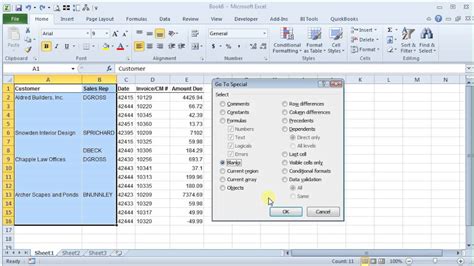
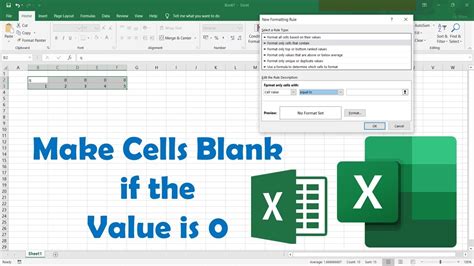
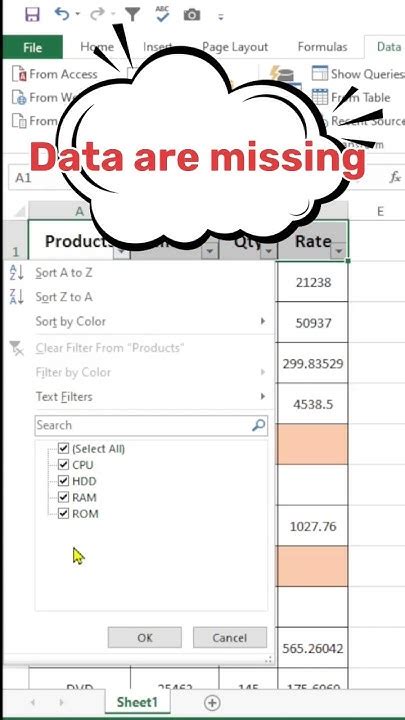
Conclusion
Checking if a cell is empty in Excel is a fundamental task that can be accomplished in various ways. From using the straightforward ISBLANK function to applying conditional formatting or employing more complex formulas, the method you choose will depend on your specific needs and preferences. Understanding how to effectively manage empty cells is key to maintaining data integrity and ensuring accurate outcomes in your Excel workbooks.
Call to Action: Share your favorite method for checking empty cells in Excel or ask a question about the techniques discussed in this article.
