When working with multiple sheets in a spreadsheet, it's common to need to check if a cell value exists in another sheet. This can be useful for data validation, data matching, and data consolidation. In this article, we'll explore five ways to check if a cell value exists in another sheet.
Why Check for Cell Value Existence?
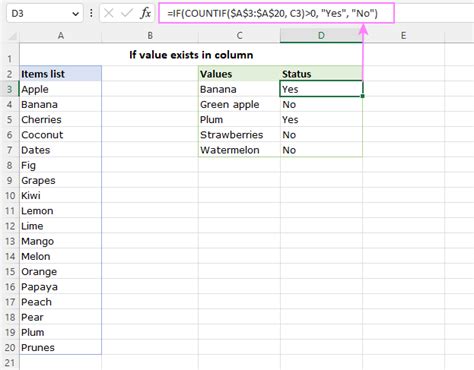
Before we dive into the methods, let's understand why checking for cell value existence is important. When working with multiple sheets, it's easy to duplicate data or enter incorrect information. By checking if a cell value exists in another sheet, you can:
- Validate data entry
- Prevent data duplication
- Ensure data consistency
- Streamline data processing
Method 1: Using VLOOKUP
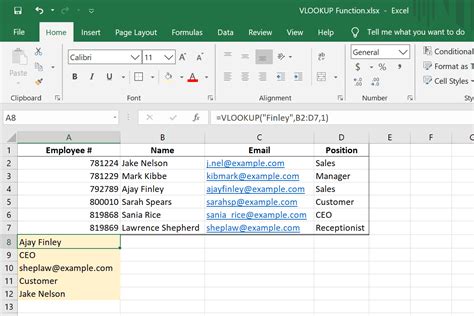
The VLOOKUP function is a popular method for checking if a cell value exists in another sheet. The syntax is as follows:
=VLOOKUP(lookup_value, table_array, col_index_num, [range_lookup])
lookup_valueis the value you want to search fortable_arrayis the range of cells in the other sheet where you want to searchcol_index_numis the column number that contains the value you want to return[range_lookup]is an optional argument that specifies whether you want an exact match or an approximate match
For example, if you want to check if the value in cell A2 exists in the range B2:C10 in another sheet, you can use the following formula:
=VLOOKUP(A2, Sheet2!B:C, 2, FALSE)
If the value is found, the formula will return the corresponding value in the second column. If the value is not found, the formula will return a #N/A error.
Method 1: Using INDEX-MATCH
The INDEX-MATCH function combination is another popular method for checking if a cell value exists in another sheet. The syntax is as follows:
=INDEX(range, MATCH(lookup_value, range, [match_type])
rangeis the range of cells in the other sheet where you want to searchlookup_valueis the value you want to search for[match_type]is an optional argument that specifies the type of match you want
For example, if you want to check if the value in cell A2 exists in the range B2:C10 in another sheet, you can use the following formula:
=INDEX(Sheet2!C:C, MATCH(A2, Sheet2!B:B, 0))
If the value is found, the formula will return the corresponding value in the second column. If the value is not found, the formula will return a #N/A error.
Method 2: Using COUNTIF
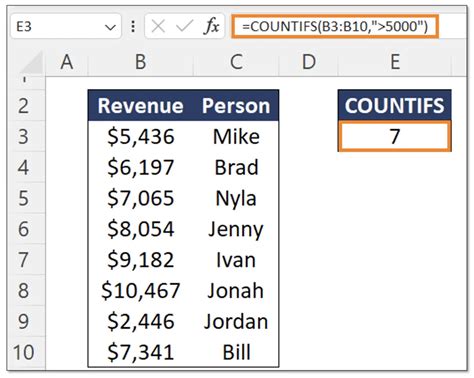
The COUNTIF function is a simple method for checking if a cell value exists in another sheet. The syntax is as follows:
=COUNTIF(range, criteria)
rangeis the range of cells in the other sheet where you want to searchcriteriais the value you want to search for
For example, if you want to check if the value in cell A2 exists in the range B2:C10 in another sheet, you can use the following formula:
=COUNTIF(Sheet2!B:C, A2)
If the value is found, the formula will return a count of 1 or more. If the value is not found, the formula will return a count of 0.
Method 3: Using MATCH
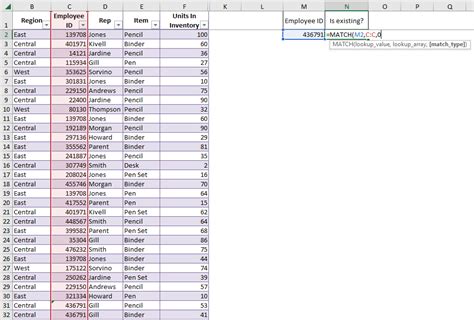
The MATCH function is another method for checking if a cell value exists in another sheet. The syntax is as follows:
=MATCH(lookup_value, range, [match_type])
lookup_valueis the value you want to search forrangeis the range of cells in the other sheet where you want to search[match_type]is an optional argument that specifies the type of match you want
For example, if you want to check if the value in cell A2 exists in the range B2:C10 in another sheet, you can use the following formula:
=MATCH(A2, Sheet2!B:B, 0)
If the value is found, the formula will return the relative position of the value in the range. If the value is not found, the formula will return a #N/A error.
Method 4: Using FILTERXML
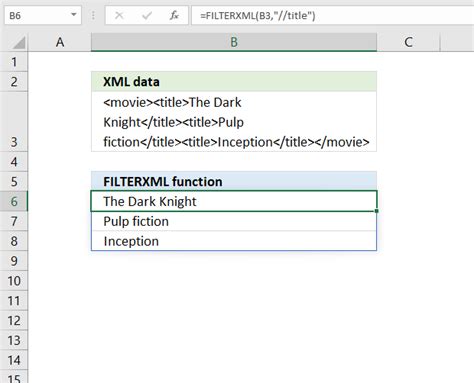
The FILTERXML function is a powerful method for checking if a cell value exists in another sheet. The syntax is as follows:
=FILTERXML(xml, xpath)
xmlis the XML string that contains the data you want to searchxpathis the XPath expression that specifies the data you want to extract
For example, if you want to check if the value in cell A2 exists in the range B2:C10 in another sheet, you can use the following formula:
=FILTERXML("<t><d>" & SUBSTITUTE(Sheet2!B:B, " ", "</d><d>") & "</d></t>", "//d[text()='" & A2 & "']")
If the value is found, the formula will return the corresponding value. If the value is not found, the formula will return a blank string.
Method 5: Using Power Query
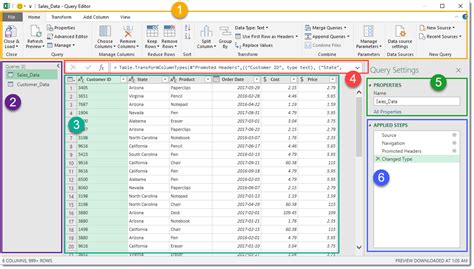
Power Query is a powerful tool for data manipulation and analysis. You can use Power Query to check if a cell value exists in another sheet.
To use Power Query, follow these steps:
- Go to the "Data" tab in the ribbon.
- Click on "From Other Sources" and select "From Microsoft Query".
- Select the range of cells in the other sheet where you want to search.
- Click on "OK" to create a new query.
- In the query editor, click on "Add Column" and select "Custom Column".
- Enter the following formula:
=if-error(MATCH([Value], 'Sheet2'!B:B, 0), "") - Click on "OK" to add the new column.
- Click on "Close & Load" to load the query into a new sheet.
If the value is found, the formula will return the corresponding value. If the value is not found, the formula will return a blank string.
Cell Value Existence Check Image Gallery
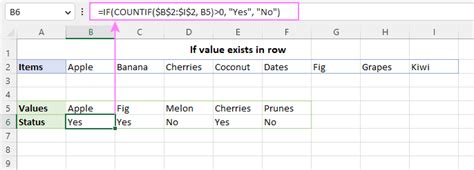
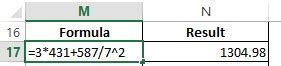
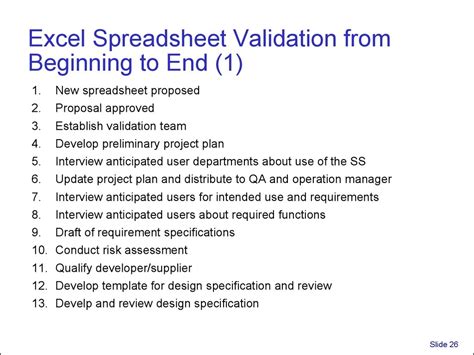
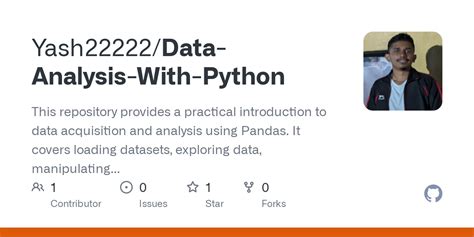
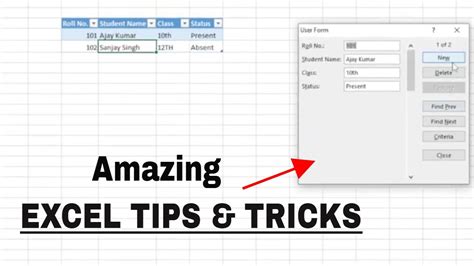
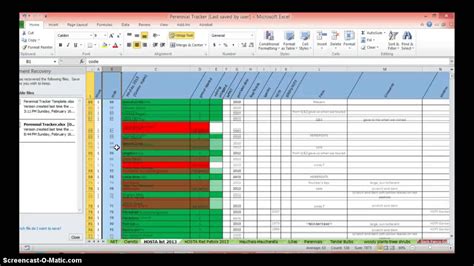

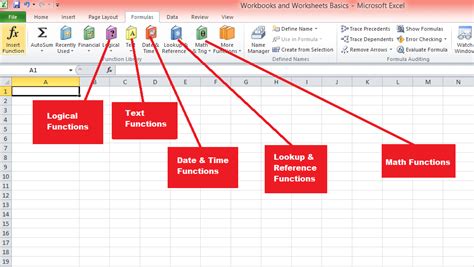
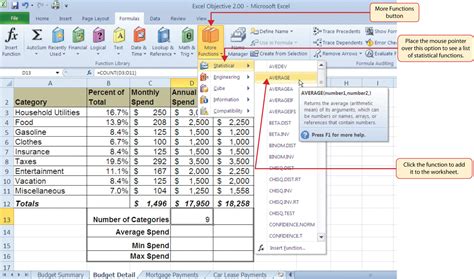
In conclusion, there are many ways to check if a cell value exists in another sheet. Whether you use VLOOKUP, INDEX-MATCH, COUNTIF, MATCH, FILTERXML, or Power Query, the key is to find the method that works best for your specific needs. By mastering these techniques, you'll be able to streamline your data processing and analysis, and make your work more efficient and effective.
We hope you found this article helpful. Do you have any other questions about checking for cell value existence? Share your thoughts in the comments below!
