Intro
Learn how to efficiently count checkboxes in Excel with these 5 expert-approved methods. Discover the best ways to tally checked boxes, including using formulas, pivot tables, and conditional formatting. Master checkbox counting and boost your Excel skills with this step-by-step guide, covering common use cases and related tools.
When working with large datasets in Excel, it's not uncommon to encounter checkboxes that need to be counted. Whether you're tracking task completion, survey responses, or inventory levels, counting checkboxes can be a crucial step in data analysis. In this article, we'll explore five different ways to count checkboxes in Excel, from simple formulas to more advanced techniques.
The Importance of Accurate Checkbox Counting
Before we dive into the methods, it's essential to understand why accurate checkbox counting is crucial. In many cases, checkboxes represent binary data, where a checked box indicates a "yes" or "true" value, and an unchecked box represents a "no" or "false" value. Incorrectly counting checkboxes can lead to misleading insights, incorrect conclusions, and poor decision-making.
Method 1: Using the COUNTIF Function
One of the simplest ways to count checkboxes in Excel is by using the COUNTIF function. This function allows you to count cells based on specific criteria, such as the presence of a checked box.
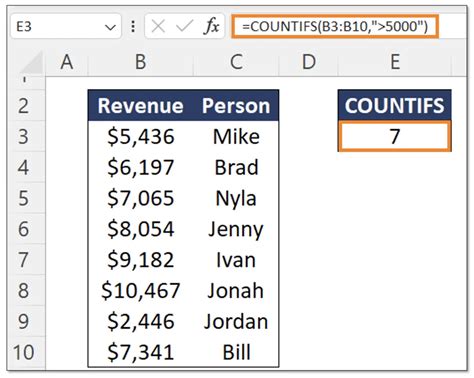
To use the COUNTIF function, follow these steps:
- Select the cell where you want to display the count.
- Type
=COUNTIF(range, criteria), whererangeis the range of cells containing the checkboxes, andcriteriais the value you want to count (e.g.,TRUEfor checked boxes). - Press Enter to execute the formula.
For example, if you have checkboxes in cells A1:A10, you can use the following formula to count the number of checked boxes:
=COUNTIF(A1:A10, TRUE)
Method 2: Using the SUMIF Function
Another way to count checkboxes is by using the SUMIF function. This function allows you to sum cells based on specific criteria, such as the presence of a checked box.
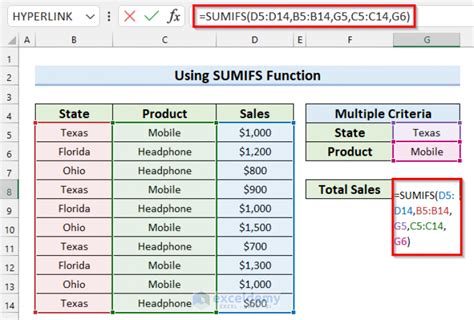
To use the SUMIF function, follow these steps:
- Select the cell where you want to display the count.
- Type
=SUMIF(range, criteria, sum_range), whererangeis the range of cells containing the checkboxes,criteriais the value you want to count (e.g.,TRUEfor checked boxes), andsum_rangeis the range of cells containing the values to sum. - Press Enter to execute the formula.
For example, if you have checkboxes in cells A1:A10 and corresponding values in cells B1:B10, you can use the following formula to count the number of checked boxes:
=SUMIF(A1:A10, TRUE, B1:B10)
Method 3: Using VBA Macros
For more advanced users, you can use VBA macros to count checkboxes in Excel. VBA macros allow you to automate repetitive tasks, including data analysis and manipulation.
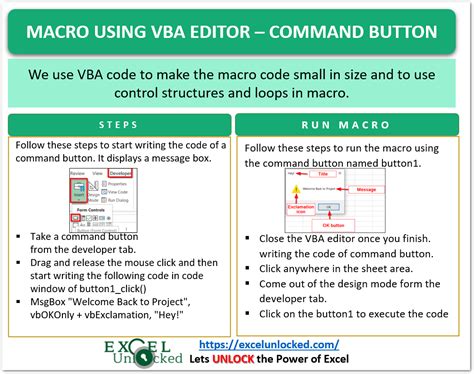
To create a VBA macro to count checkboxes, follow these steps:
- Open the Visual Basic Editor by pressing Alt + F11 or navigating to Developer > Visual Basic.
- In the Visual Basic Editor, insert a new module by clicking Insert > Module.
- Paste the following code into the module:
Sub CountCheckboxes()
Dim rng As Range
Dim cnt As Integer
Set rng = Range("A1:A10") ' adjust range to match your data
cnt = 0
For Each cell In rng
If cell.Value = True Then
cnt = cnt + 1
End If
Next cell
MsgBox "Number of checked boxes: " & cnt
End Sub
- Save the module by clicking File > Save.
- Run the macro by clicking Developer > Macros > CountCheckboxes.
Method 4: Using Power Query
Power Query is a powerful data analysis tool in Excel that allows you to connect to various data sources, transform data, and load it into your workbook. You can use Power Query to count checkboxes in Excel.
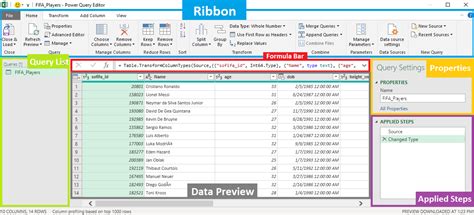
To use Power Query to count checkboxes, follow these steps:
- Select the range of cells containing the checkboxes.
- Go to the Data tab and click From Table/Range.
- In the Power Query Editor, click Add Column > Custom Column.
- In the Custom Column dialog box, enter the following formula:
= if [Checkbox] = true then 1 else 0 - Click OK to create the custom column.
- Click Group By > Group By > Sum to group the data by the custom column.
Method 5: Using Conditional Formatting
Finally, you can use conditional formatting to count checkboxes in Excel. Conditional formatting allows you to highlight cells based on specific conditions, such as the presence of a checked box.
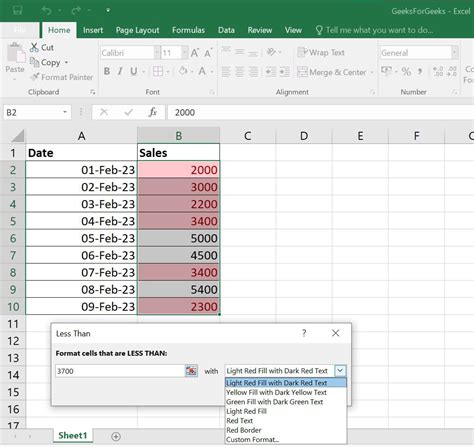
To use conditional formatting to count checkboxes, follow these steps:
- Select the range of cells containing the checkboxes.
- Go to the Home tab and click Conditional Formatting > New Rule.
- In the New Formatting Rule dialog box, select "Use a formula to determine which cells to format".
- Enter the following formula:
=A1=TRUE - Click Format to select the formatting options.
- Click OK to apply the formatting rule.
Gallery of Checkbox Counting Methods
Checkbox Counting Methods
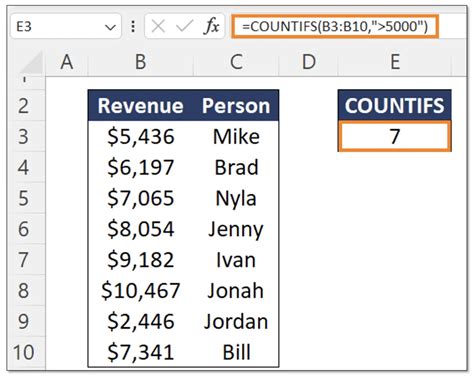
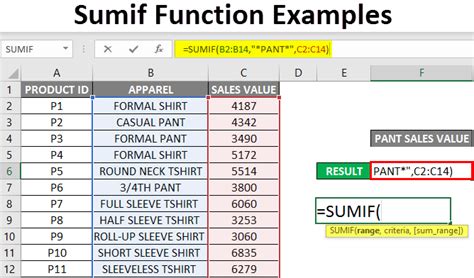
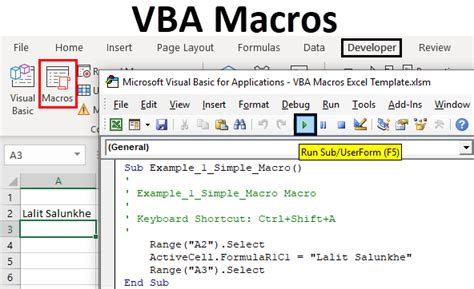
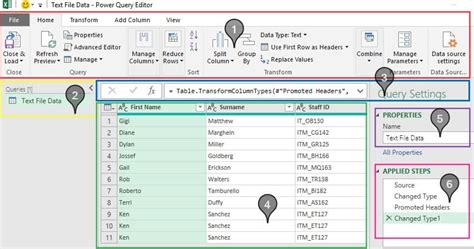
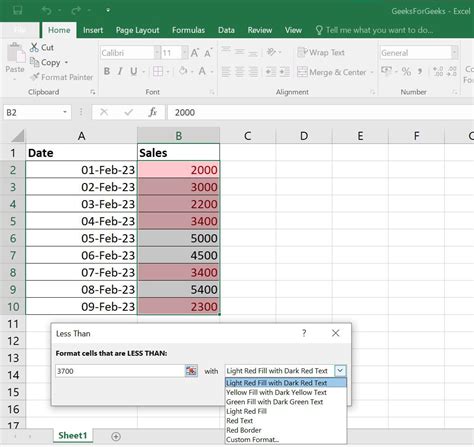
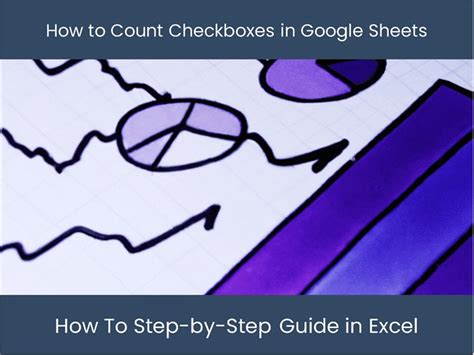
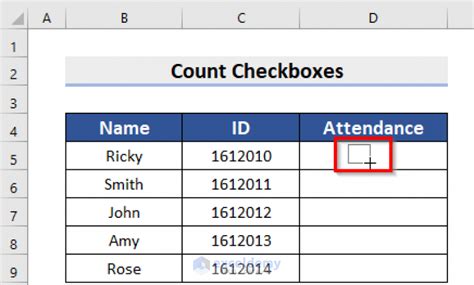
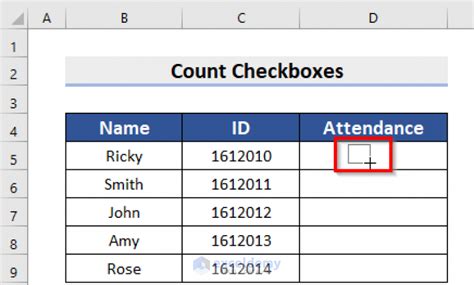
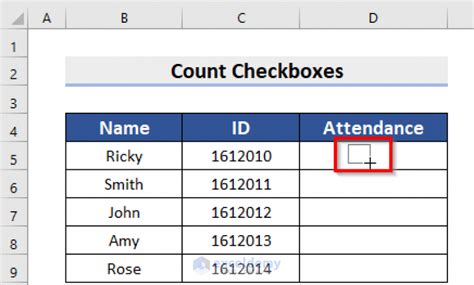
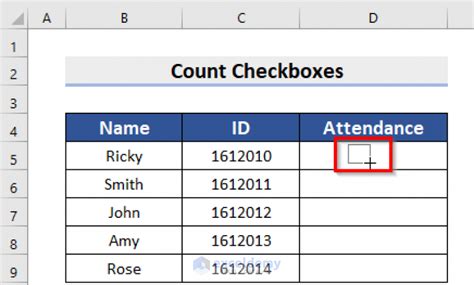
We hope this article has provided you with a comprehensive understanding of the various methods to count checkboxes in Excel. Whether you prefer simple formulas or more advanced techniques, there's a method to suit your needs. Try out these methods and let us know which one works best for you!
