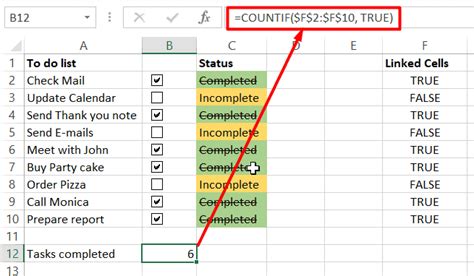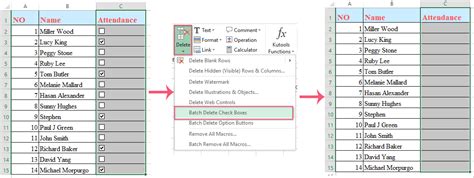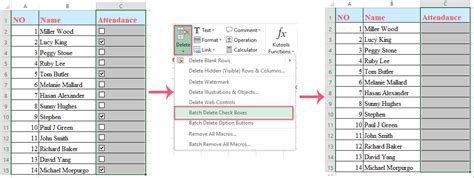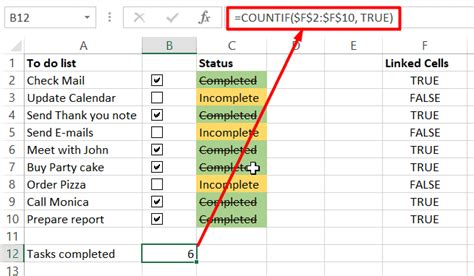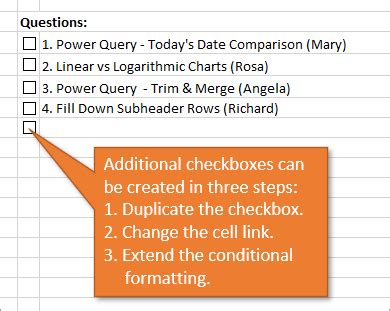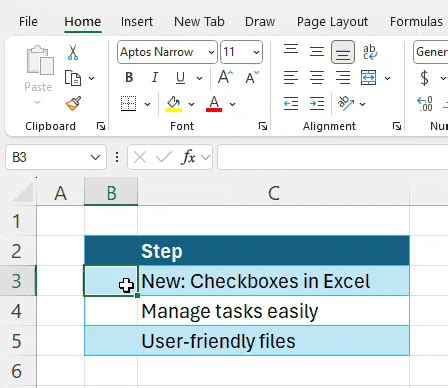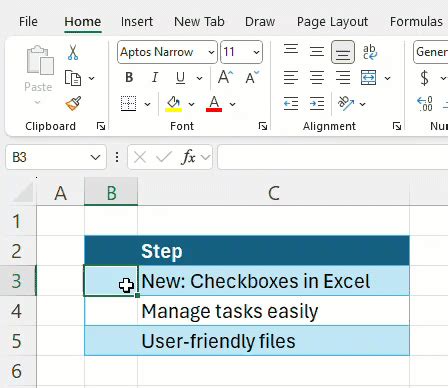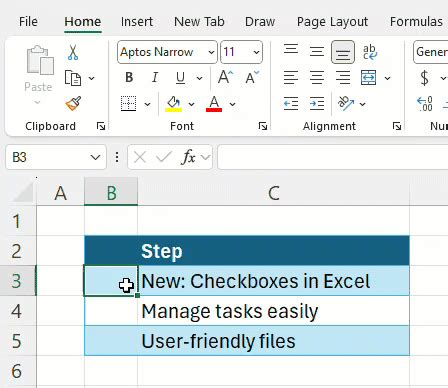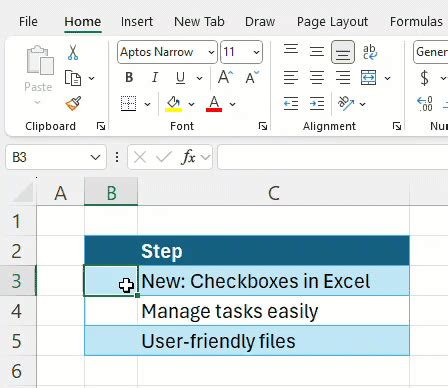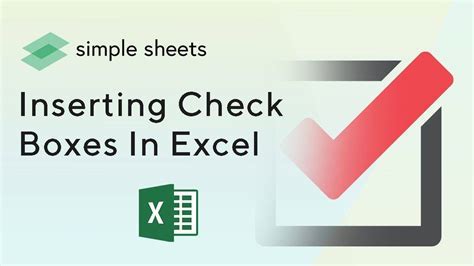Intro
Master the art of using checkboxes in Excel for Mac with ease. Learn how to create, customize, and manipulate checkboxes to streamline your workflow. Discover expert tips and tricks for optimizing checkbox functionality, including linking cells, using formulas, and formatting options. Simplify your spreadsheet tasks and boost productivity with our comprehensive guide.
Using checkboxes in Excel for Mac can be a bit tricky, but with the right guidance, you can easily add and use them to enhance your spreadsheets. In this article, we will explore the importance of checkboxes in Excel, how to insert them, and how to use them effectively.
Checkboxes are a great way to make your spreadsheets more interactive and user-friendly. They can be used to create to-do lists, surveys, and other types of interactive content. With checkboxes, you can easily select or deselect options, and even use them to trigger formulas and conditional formatting.
The Benefits of Using Checkboxes in Excel
Before we dive into the nitty-gritty of using checkboxes in Excel, let's take a look at some of the benefits of using them. Here are a few:
- Improved User Experience: Checkboxes make it easy for users to interact with your spreadsheet. They can simply click on a checkbox to select or deselect an option, making it easier to use your spreadsheet.
- Increased Productivity: With checkboxes, you can automate many tasks, such as calculating totals or triggering formulas. This can save you a lot of time and increase your productivity.
- Enhanced Data Analysis: Checkboxes can be used to create interactive dashboards and reports. You can use them to filter data, create charts, and even trigger conditional formatting.
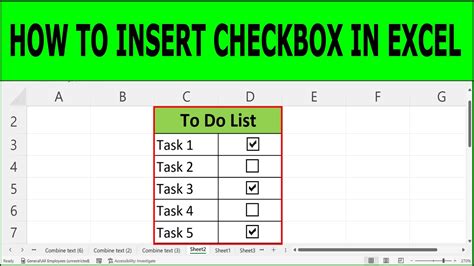
Inserting Checkboxes in Excel for Mac
Now that we've covered the benefits of using checkboxes in Excel, let's take a look at how to insert them. Here are the steps:
- Select the Cell: Select the cell where you want to insert the checkbox.
- Go to the Developer Tab: Go to the Developer tab in the ribbon. If you don't see the Developer tab, you can add it by going to the File menu and selecting "Options."
- Click on the Checkbox Icon: In the Controls group, click on the checkbox icon.
- Draw the Checkbox: Draw the checkbox in the cell by clicking and dragging the mouse.
- Right-Click on the Checkbox: Right-click on the checkbox and select "Format Control."
Using Checkboxes in Excel for Mac
Now that we've inserted the checkbox, let's take a look at how to use it. Here are a few examples:
- Creating a To-Do List: You can use checkboxes to create a to-do list in Excel. Simply insert a checkbox next to each task, and users can click on the checkbox to select or deselect the task.
- Creating a Survey: You can use checkboxes to create a survey in Excel. Simply insert a checkbox next to each option, and users can click on the checkbox to select or deselect the option.
- Triggering Formulas: You can use checkboxes to trigger formulas in Excel. For example, you can use a checkbox to trigger a formula that calculates the total of a range of cells.
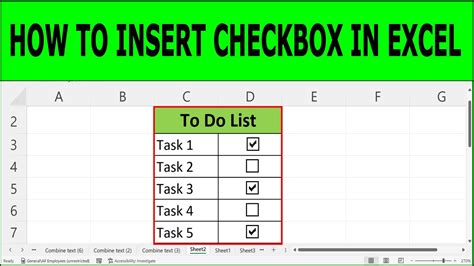
Common Issues with Checkboxes in Excel for Mac
While checkboxes can be a powerful tool in Excel, there are some common issues that you may encounter. Here are a few:
- Checkboxes Not Working: If your checkboxes are not working, it may be because the checkbox is not linked to a cell. To fix this, simply right-click on the checkbox and select "Format Control."
- Checkboxes Not Aligning: If your checkboxes are not aligning properly, it may be because the checkbox is not sized correctly. To fix this, simply right-click on the checkbox and select "Format Control."
- Checkboxes Not Triggering Formulas: If your checkboxes are not triggering formulas, it may be because the formula is not linked to the checkbox. To fix this, simply right-click on the checkbox and select "Format Control."
Tips and Tricks for Using Checkboxes in Excel for Mac
Here are a few tips and tricks for using checkboxes in Excel for Mac:
- Use Checkboxes to Create Interactive Dashboards: Checkboxes can be used to create interactive dashboards in Excel. Simply insert a checkbox next to each option, and users can click on the checkbox to select or deselect the option.
- Use Checkboxes to Trigger Conditional Formatting: Checkboxes can be used to trigger conditional formatting in Excel. Simply insert a checkbox next to each option, and users can click on the checkbox to select or deselect the option.
- Use Checkboxes to Create Surveys: Checkboxes can be used to create surveys in Excel. Simply insert a checkbox next to each option, and users can click on the checkbox to select or deselect the option.
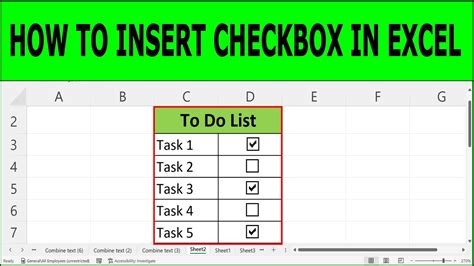
Conclusion
Checkboxes can be a powerful tool in Excel for Mac. They can be used to create interactive dashboards, surveys, and other types of interactive content. With the right guidance, you can easily add and use checkboxes to enhance your spreadsheets. We hope this article has been helpful in showing you how to use checkboxes in Excel for Mac. If you have any questions or need further assistance, please don't hesitate to ask.
Gallery of Checkboxes in Excel for Mac
Checkboxes in Excel for Mac Image Gallery