Intro
Master the Chicago Style Template in Google Docs with these 7 expert tips. Learn how to format citations, bibliographies, and headings with ease. Discover how to use Google Docs built-in features to create a perfectly formatted Chicago Style paper, including title pages, margins, and font styles.
Creating a Chicago-style template in Google Docs can be a daunting task, especially for those unfamiliar with the nuances of this particular citation style. However, with the right guidance, you can easily set up a template that meets the requirements of the Chicago Manual of Style. In this article, we will explore seven essential tips to help you create a Chicago-style template in Google Docs.
Understanding the Chicago Style
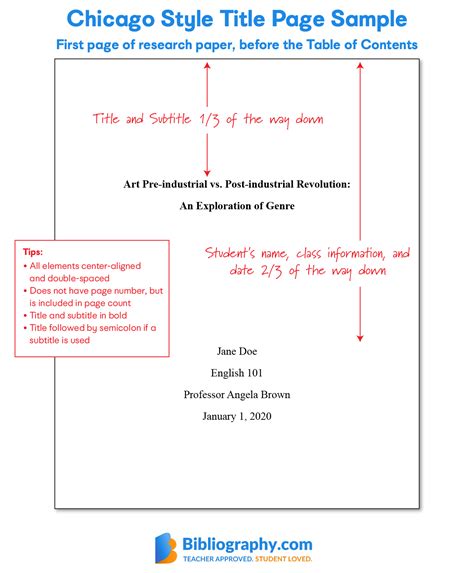
Before we dive into the tips, it's essential to understand the basics of the Chicago style. The Chicago Manual of Style is a widely used citation style in academic and professional settings, particularly in the humanities and social sciences. It provides guidelines for formatting, citations, and referencing sources.
Tip 1: Set Up the Page Layout
To create a Chicago-style template in Google Docs, start by setting up the page layout. Go to "File" > "Page setup" and select the following settings:
- Paper size: 8.5 x 11 inches (21.59 x 27.94 cm)
- Orientation: Portrait
- Margins: 1 inch (2.54 cm) on all sides (top, bottom, left, and right)
Creating the Template
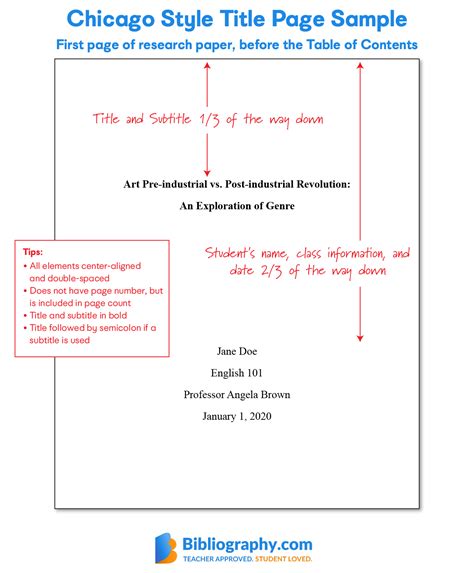
Now that you've set up the page layout, it's time to create the template.
Tip 2: Use a Legible Font
The Chicago Manual of Style recommends using a legible font, such as 12-point Times New Roman. To apply this font to your template, go to "Format" > "Font" and select "Times New Roman" from the drop-down menu.
Tip 3: Set Up Headings and Subheadings
In a Chicago-style template, headings and subheadings play a crucial role in organizing the content. Use the following formatting for headings and subheadings:
- Heading 1: 18-point font, bold, and centered
- Heading 2: 14-point font, bold, and left-aligned
- Heading 3: 12-point font, italic, and left-aligned
To apply these formatting styles, go to "Format" > "Paragraph styles" and select "Heading 1," "Heading 2," or "Heading 3" from the drop-down menu.
Tip 4: Use Chicago-Style Citations and References
The Chicago style uses footnotes or endnotes for citations and a bibliography for references. To insert a footnote or endnote, go to "Insert" > "Footnote" or "Endnote." For references, go to "Tools" > "Citations" and select "Chicago" from the drop-down menu.
Tip 5: Format the Title Page
The title page is a crucial element of a Chicago-style template. It should include the following elements:
- Title: centered, in title case, and in 18-point font
- Author's name: centered, in title case, and in 14-point font
- Institutional affiliation: centered, in title case, and in 12-point font
- Date: centered, in title case, and in 12-point font
To format the title page, go to "Insert" > "Page break" and select "Title page" from the drop-down menu.
Tip 6: Use a Chicago-Style Table of Contents
A table of contents is an essential element of a Chicago-style template. To create a table of contents, go to "Insert" > "Table of contents" and select "Chicago" from the drop-down menu.
Tip 7: Proofread and Edit
Finally, proofread and edit your template to ensure that it meets the requirements of the Chicago Manual of Style. Check for formatting errors, consistency in citations and references, and accuracy in the title page and table of contents.
Gallery of Chicago Style Templates
Chicago Style Template Gallery
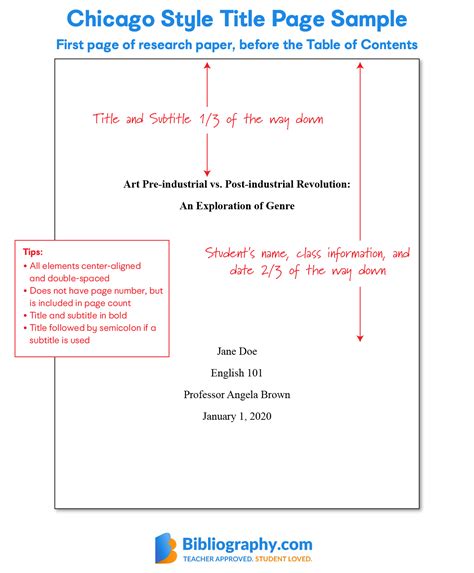
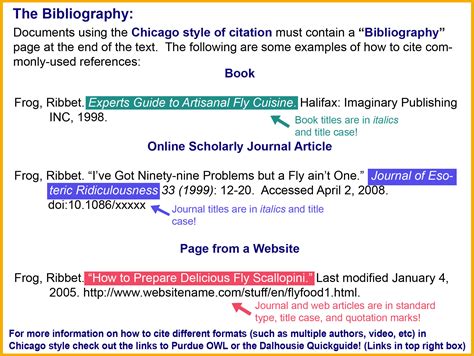
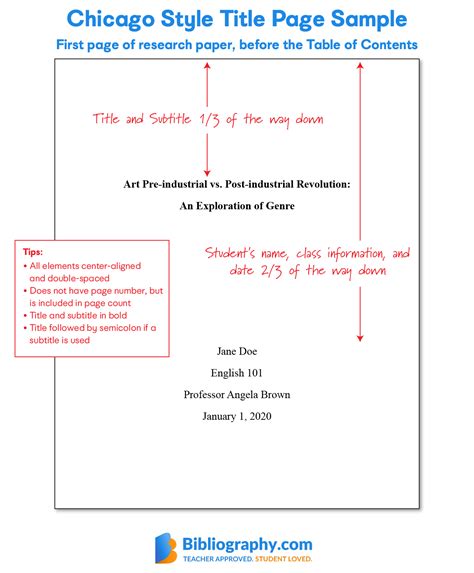
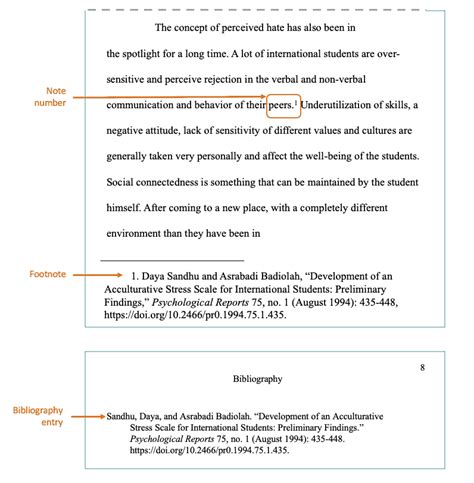
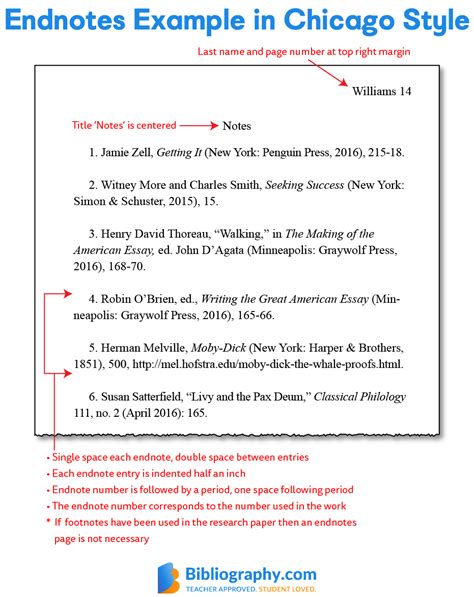
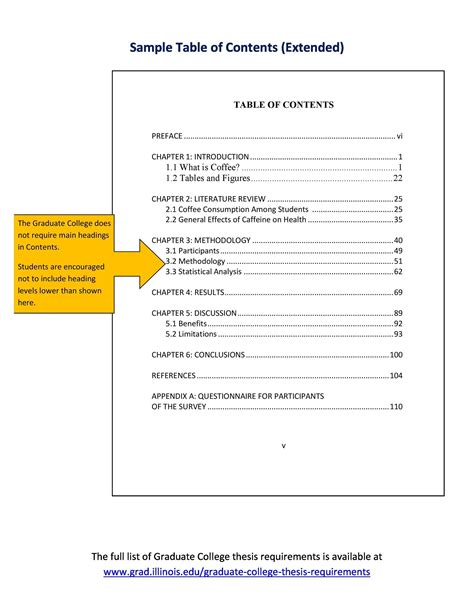
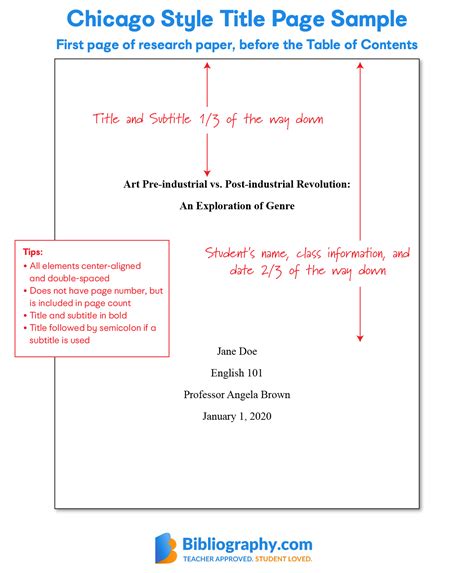
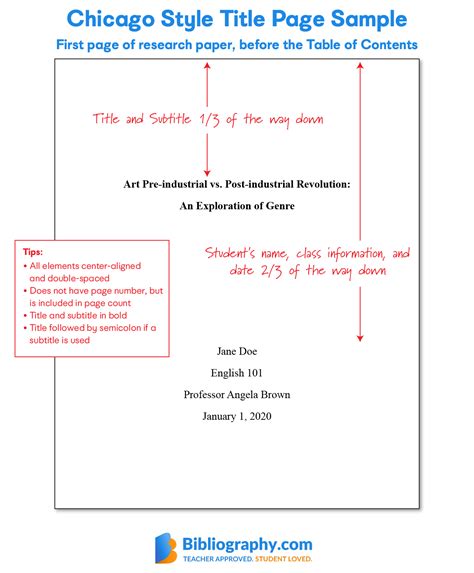
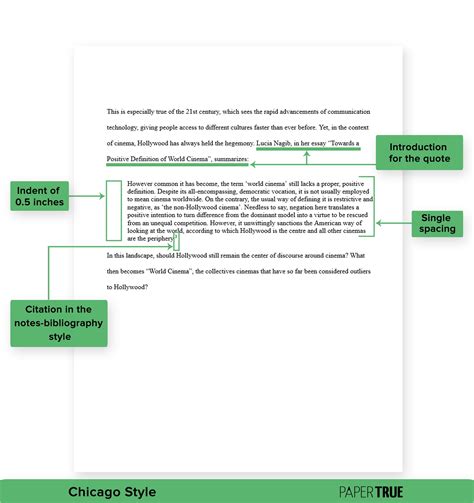

By following these seven tips, you can create a Chicago-style template in Google Docs that meets the requirements of the Chicago Manual of Style. Remember to proofread and edit your template to ensure accuracy and consistency.
We hope you found this article helpful in creating a Chicago-style template in Google Docs. If you have any questions or need further assistance, please don't hesitate to comment below.
