Creating a Christmas card list in Excel can be a convenient and efficient way to manage your holiday greetings. With a well-organized list, you can easily track your recipients, addresses, and gift-giving history. Here are seven tips to help you create a comprehensive and stress-free Christmas card list in Excel:
Organizing your holiday season starts with a solid foundation. To create a Christmas card list in Excel, begin by setting up a new spreadsheet. Give your spreadsheet a descriptive title, such as "Christmas Card List 2023." This will help you quickly identify the file and keep it separate from other Excel documents.
1. Set Up Your Spreadsheet Structure
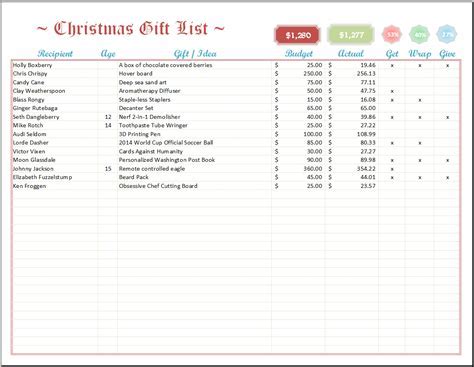
Create columns for the following information:
- Recipient's Name
- Address
- City
- State
- Zip Code
- Relationship (e.g., family, friend, coworker)
- Gift-Giving History (optional)
- Notes (optional)
You can also add additional columns to suit your specific needs, such as a column for tracking gifts sent or received.
Pro Tip: Use Excel's Built-in Templates
If you're new to Excel or want to save time, consider using one of the built-in templates for contact lists or holiday cards. These templates can help you set up a basic structure and provide a starting point for your Christmas card list.
2. Import Contacts from Other Sources
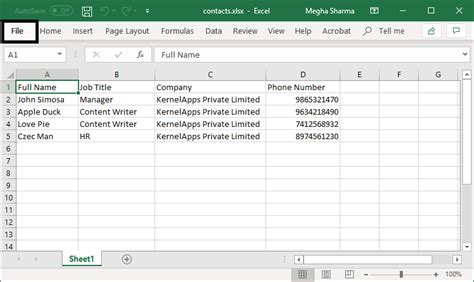
If you have a list of contacts in another program, such as Outlook or Gmail, you can import them into your Excel spreadsheet. This will save you time and effort in entering the information manually.
To import contacts, use the "Data" tab in Excel and select "From Other Sources." Follow the prompts to connect to your email account or other contact list, and then select the contacts you want to import.
Pro Tip: Use Excel's Built-in Filters
Once you've imported your contacts, use Excel's built-in filters to sort and categorize your list. This will make it easier to manage your Christmas card list and ensure that you don't miss anyone.
3. Track Gift-Giving History
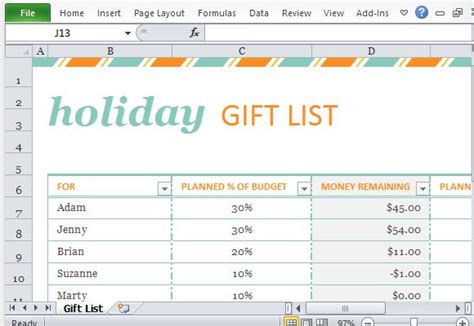
If you want to keep track of gifts sent or received, add a column to your spreadsheet for gift-giving history. This can help you avoid repeating gifts or ensure that you're not forgetting anyone.
You can also use this column to note any specific gift preferences or allergies.
Pro Tip: Use Conditional Formatting
Use Excel's conditional formatting feature to highlight cells that contain specific information, such as gifts sent or received. This will help you quickly identify patterns or anomalies in your gift-giving history.
4. Add Notes and Comments
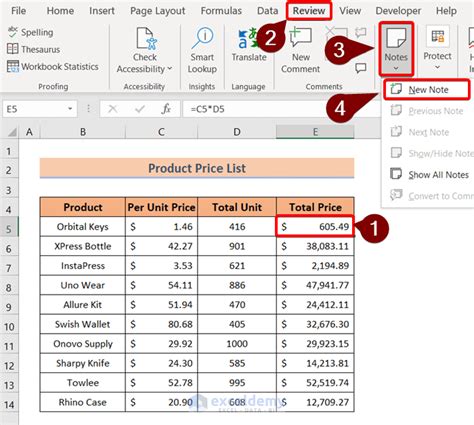
Add a column for notes and comments to your spreadsheet. This will allow you to jot down any additional information or reminders about your recipients, such as birthdays or anniversaries.
You can also use this column to note any changes in addresses or relationships.
Pro Tip: Use Excel's Built-in Comment Feature
If you need to add more detailed comments or explanations, use Excel's built-in comment feature. This will allow you to add a comment to a specific cell without taking up too much space in your spreadsheet.
5. Sort and Categorize Your List
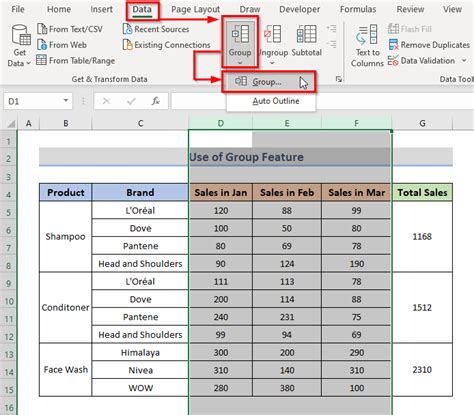
Use Excel's sorting and categorization features to organize your list by name, address, or relationship. This will help you quickly identify groups or patterns in your list.
You can also use the "PivotTable" feature to summarize and analyze your data.
Pro Tip: Use Excel's Built-in Macros
If you have a large list or need to perform repetitive tasks, consider using Excel's built-in macros. These can help you automate tasks and save time.
6. Print and Share Your List
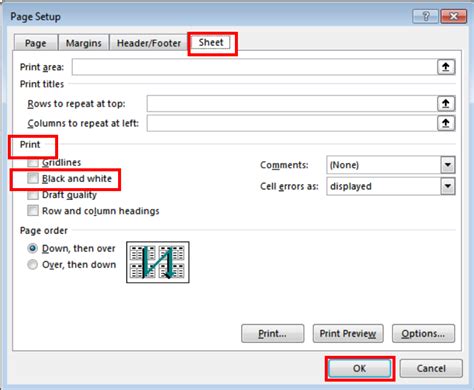
Once you've finalized your list, you can print it out or share it with others. Use the "Print" feature in Excel to print out your list, or use the "Share" feature to send it to others via email or cloud storage.
You can also use Excel's built-in sharing features to collaborate with others in real-time.
Pro Tip: Use Excel's Built-in PDF Feature
If you want to save your list as a PDF, use Excel's built-in PDF feature. This will allow you to save your list as a portable document that can be shared or printed.
7. Review and Update Your List
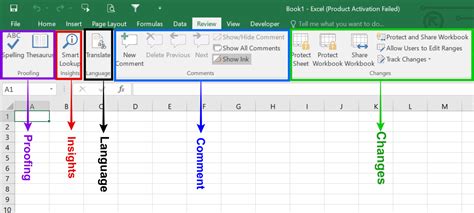
Finally, review and update your list regularly to ensure that it remains accurate and up-to-date. Use Excel's built-in features to track changes and updates, and consider setting reminders to review your list at regular intervals.
By following these seven tips, you can create a comprehensive and stress-free Christmas card list in Excel. Happy holidays!
Gallery of Christmas Card List Excel Templates:
Christmas Card List Excel Templates
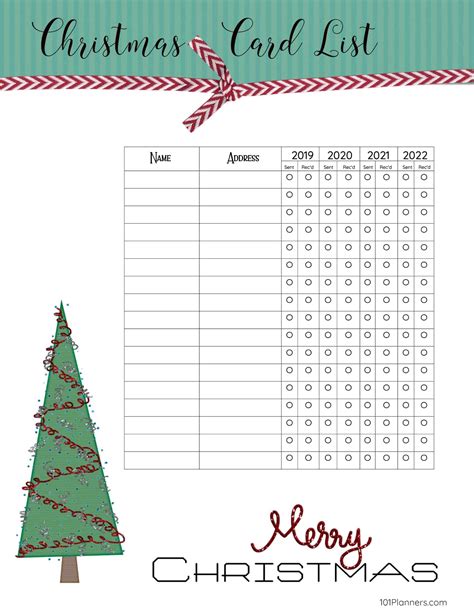
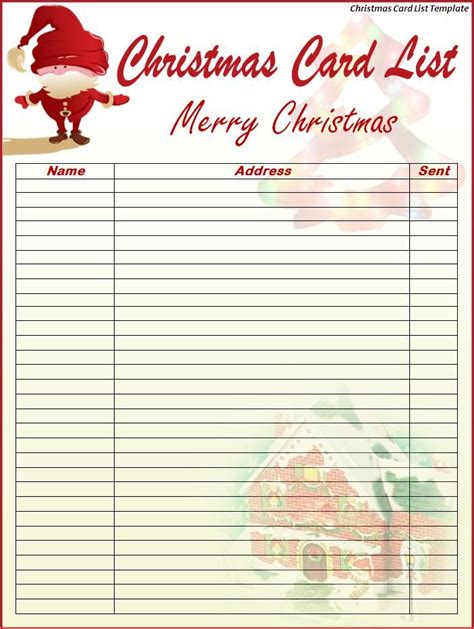
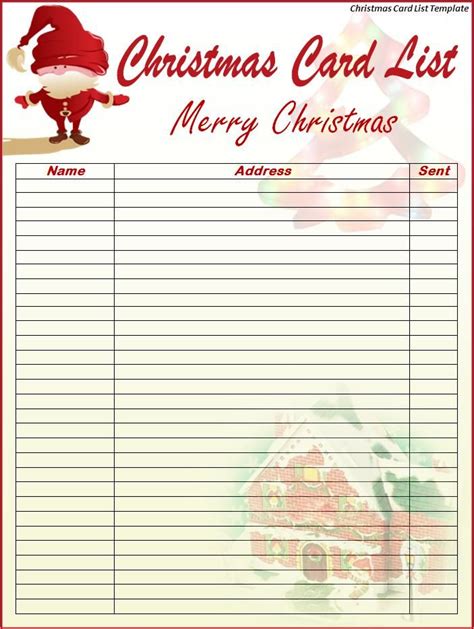
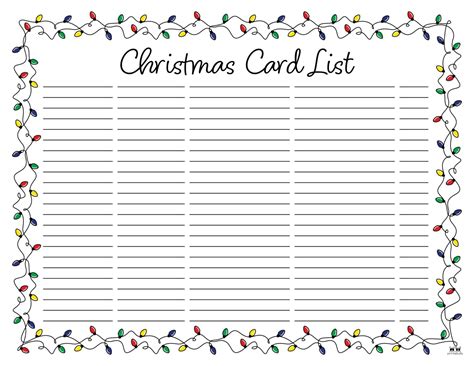
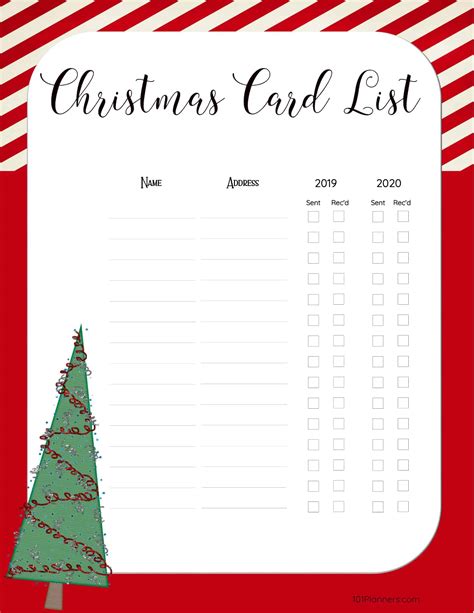
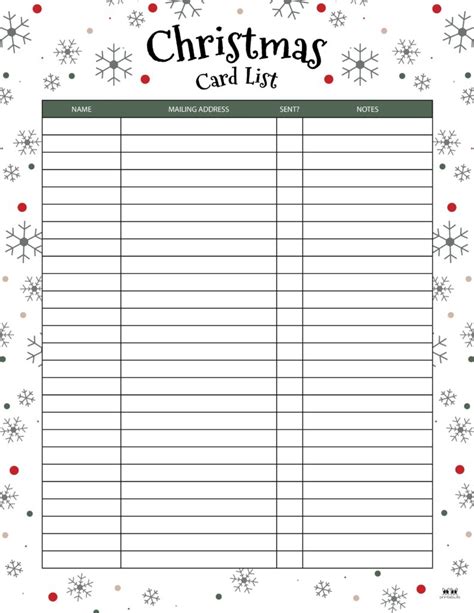
We hope this article has provided you with valuable tips and insights for creating a comprehensive Christmas card list in Excel. Don't forget to share your own tips and experiences in the comments below!
