Intro
Get a head start on creating professional cleaning quotes with our easy-to-use Cleaning Quotation Template Excel. Streamline your business with a customizable template that includes essential fields for services, pricing, and customer details. Simplify your quoting process and impress clients with our downloadable and editable Excel template.
Cleaning quotation templates in Excel can be a daunting task, especially when dealing with large datasets or complex formulas. However, with the right tools and techniques, it can be made easy and efficient. In this article, we will explore the importance of cleaning quotation templates, the benefits of using Excel for this task, and provide step-by-step instructions on how to do it.
Why Clean Quotation Templates are Important
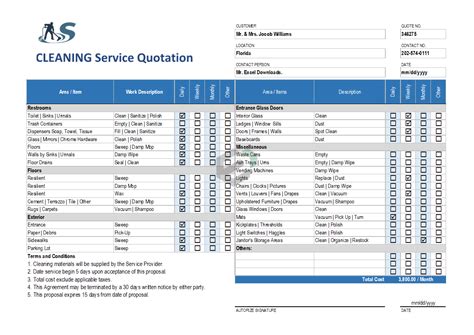
Quotation templates are used to generate quotes for customers, and they often contain sensitive information such as prices, product details, and customer data. However, over time, these templates can become cluttered with unnecessary data, errors, and inconsistencies, making it difficult to generate accurate quotes. Cleaning quotation templates is essential to ensure that they are accurate, up-to-date, and easy to use.
Benefits of Using Excel for Cleaning Quotation Templates
Excel is an ideal tool for cleaning quotation templates due to its powerful data manipulation and analysis capabilities. Some of the benefits of using Excel for this task include:
- Easy data sorting and filtering
- Ability to perform complex calculations and data analysis
- Simple data editing and formatting
- Collaborative features for team work
Step-by-Step Guide to Cleaning Quotation Templates in Excel
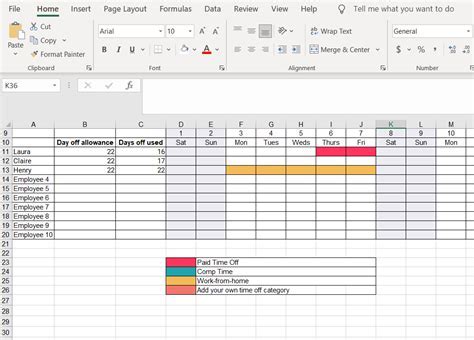
Cleaning quotation templates in Excel involves several steps, including data sorting, filtering, editing, and formatting. Here is a step-by-step guide to help you get started:
Step 1: Sort and Filter Data
- Open your quotation template in Excel and select the data range you want to clean.
- Use the "Sort & Filter" button in the "Data" tab to sort the data by column headers.
- Use the "Filter" button to filter out unnecessary data, such as duplicates or blank cells.
Step 2: Edit and Format Data
- Use the "Find and Replace" feature to edit and replace incorrect data, such as typos or outdated information.
- Use the "Format" tab to format the data, such as changing font sizes, colors, and styles.
- Use the "Number" tab to format numerical data, such as currency or dates.
Step 3: Remove Duplicates and Errors
- Use the "Remove Duplicates" feature to remove duplicate rows or columns.
- Use the "Error Checking" feature to identify and correct errors, such as formula errors or invalid data.
Step 4: Validate and Verify Data
- Use the "Data Validation" feature to validate data, such as ensuring that dates are in the correct format.
- Use the "Verify" feature to verify data, such as checking for consistency and accuracy.
Best Practices for Cleaning Quotation Templates in Excel
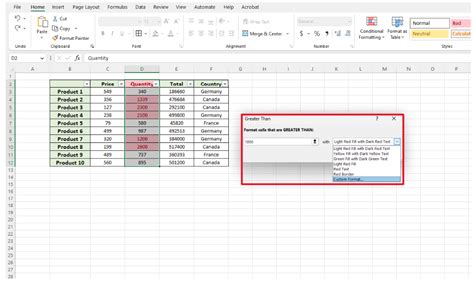
Here are some best practices to keep in mind when cleaning quotation templates in Excel:
- Always make a backup of your original data before making changes.
- Use version control to track changes and updates.
- Use clear and descriptive column headers and row labels.
- Use formulas and functions to automate calculations and data analysis.
- Use conditional formatting to highlight important data and trends.
Common Mistakes to Avoid
- Avoid using unnecessary formulas and functions that can slow down your spreadsheet.
- Avoid using duplicate or redundant data that can cause errors and inconsistencies.
- Avoid using unclear or ambiguous column headers and row labels.
- Avoid using outdated or incorrect data that can lead to inaccurate quotes.
Cleaning Quotation Template Image Gallery
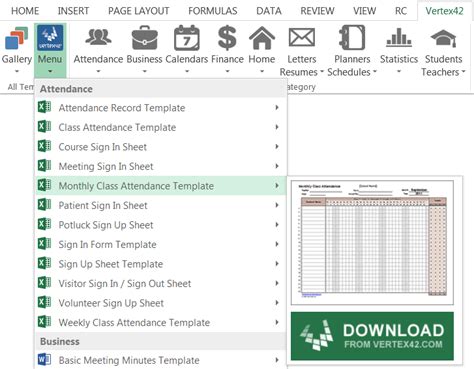
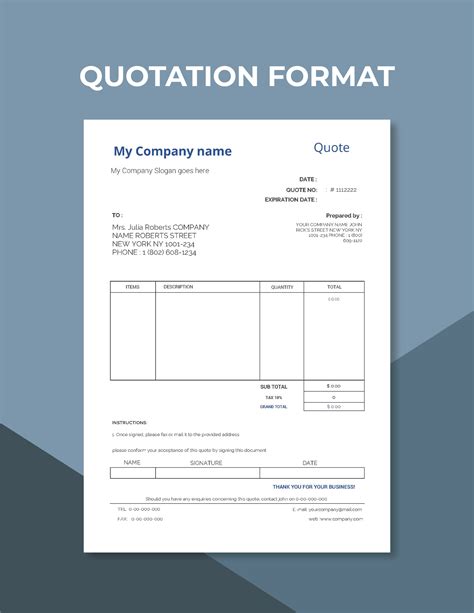

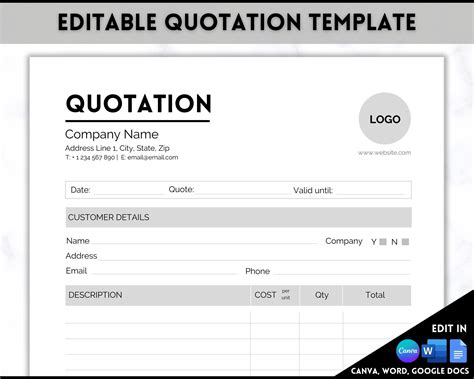
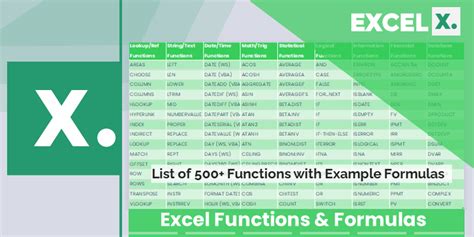
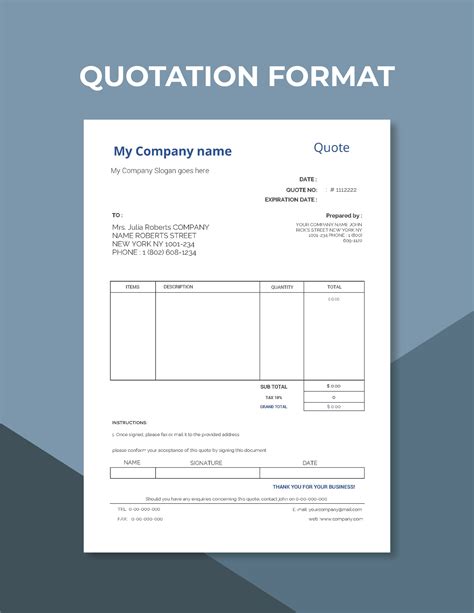

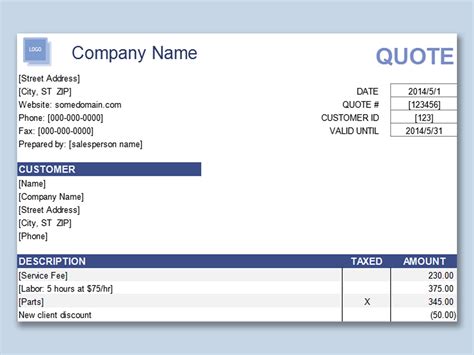
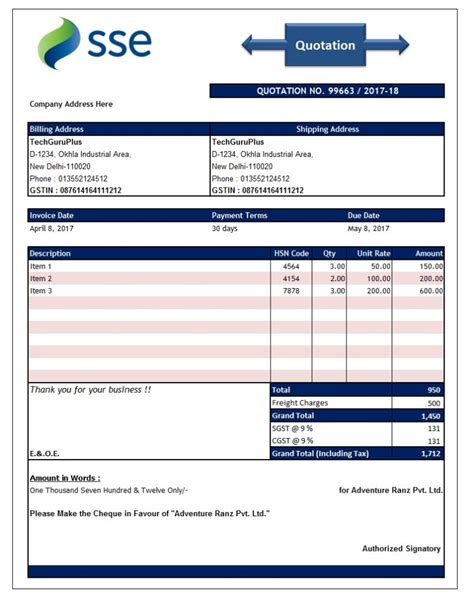

We hope this article has provided you with the knowledge and tools to clean your quotation templates in Excel. By following these steps and best practices, you can ensure that your quotation templates are accurate, up-to-date, and easy to use. If you have any questions or comments, please feel free to share them below.
