Excel is an incredibly powerful tool that can help you manage, analyze, and visualize data with ease. One of the most useful features in Excel is the ability to create interactive dashboards and reports using click events. Mastering click events in Excel can take your data analysis and presentation skills to the next level. In this article, we'll break down the process of creating click events in Excel into 7 easy steps.
What are Click Events in Excel?
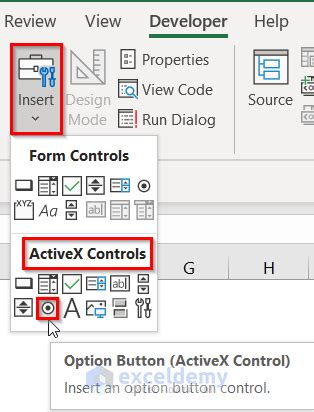
Click events in Excel are a type of interactive element that allows users to click on a cell, image, or object to trigger an action. This action can be anything from displaying a message, running a macro, or even opening a new worksheet. Click events are a great way to create dynamic and interactive dashboards that can help users explore and analyze data in a more engaging way.
Step 1: Enable the Developer Tab
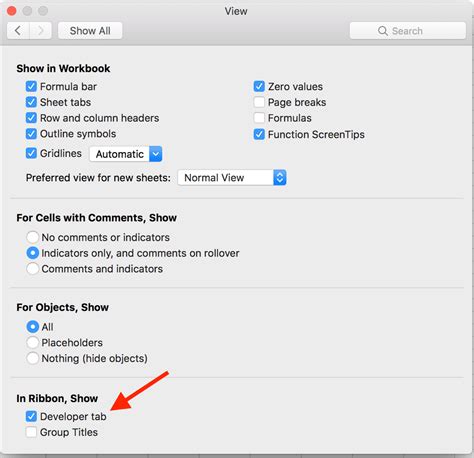
Before you can start creating click events in Excel, you need to enable the Developer tab. To do this, follow these steps:
- Go to the File tab in Excel
- Click on Options
- In the Excel Options dialog box, click on Customize Ribbon
- Check the box next to Developer
- Click OK
Why Enable the Developer Tab?
The Developer tab is where you'll find all the tools and features you need to create interactive elements in Excel, including click events. By enabling the Developer tab, you'll have access to a range of powerful tools and features that can help you take your Excel skills to the next level.
Step 2: Create a Button

Now that you have the Developer tab enabled, it's time to create a button. To create a button, follow these steps:
- Go to the Developer tab
- Click on the Insert button
- Select the Button option
- Draw the button on the worksheet
Why Create a Button?
Buttons are a great way to create interactive elements in Excel. By creating a button, you can trigger an action when the user clicks on it. This can be anything from displaying a message to running a macro.
Step 3: Assign a Macro to the Button
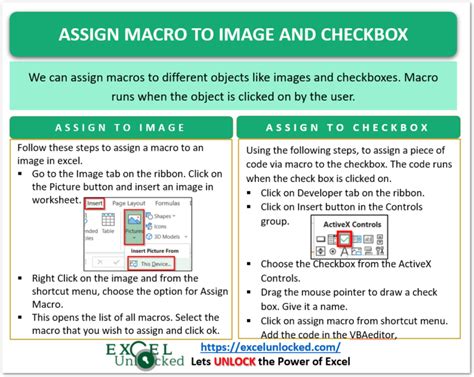
Now that you have created a button, it's time to assign a macro to it. To assign a macro to the button, follow these steps:
- Go to the Developer tab
- Click on the View Code button
- In the Visual Basic Editor, create a new module
- Write the code for the macro
- Assign the macro to the button
Why Assign a Macro?
Macros are a great way to automate tasks in Excel. By assigning a macro to the button, you can trigger an action when the user clicks on it. This can be anything from displaying a message to running a complex calculation.
Step 4: Create a Click Event
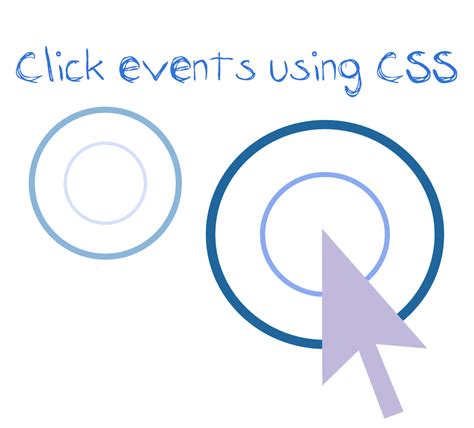
Now that you have assigned a macro to the button, it's time to create a click event. To create a click event, follow these steps:
- Go to the Developer tab
- Click on the Insert button
- Select the Click Event option
- Draw the click event on the worksheet
Why Create a Click Event?
Click events are a great way to create interactive elements in Excel. By creating a click event, you can trigger an action when the user clicks on a cell, image, or object. This can be anything from displaying a message to running a macro.
Step 5: Configure the Click Event
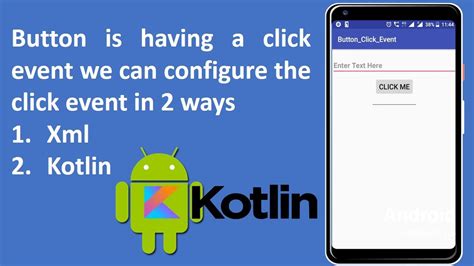
Now that you have created a click event, it's time to configure it. To configure the click event, follow these steps:
- Go to the Developer tab
- Click on the Properties button
- In the Properties dialog box, configure the click event
- Set the action to run a macro or display a message
Why Configure the Click Event?
Configuring the click event allows you to customize the action that is triggered when the user clicks on the cell, image, or object. By configuring the click event, you can create a more interactive and dynamic dashboard.
Step 6: Test the Click Event
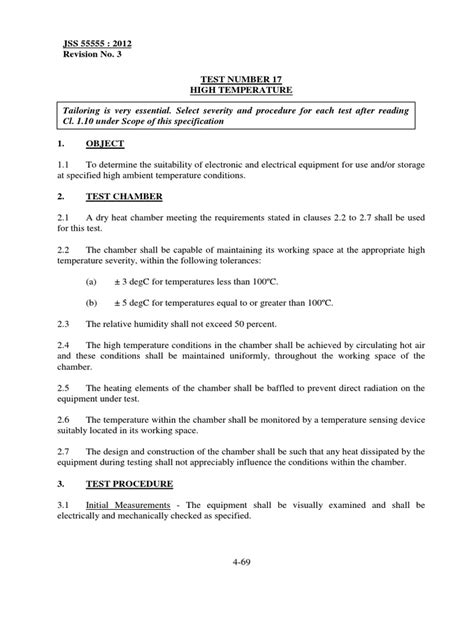
Now that you have configured the click event, it's time to test it. To test the click event, follow these steps:
- Click on the cell, image, or object
- Verify that the action is triggered
- Test the click event multiple times to ensure it works correctly
Why Test the Click Event?
Testing the click event ensures that it works correctly and triggers the desired action. By testing the click event, you can identify and fix any errors or issues.
Step 7: Refine and Refactor
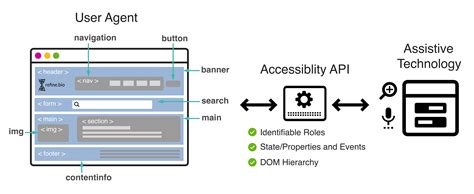
Now that you have tested the click event, it's time to refine and refactor it. To refine and refactor the click event, follow these steps:
- Review the code and simplify it
- Refine the click event to make it more efficient
- Refactor the click event to make it more maintainable
Why Refine and Refactor?
Refining and refactoring the click event ensures that it is efficient, maintainable, and scalable. By refining and refactoring the click event, you can create a more robust and reliable interactive dashboard.
Click Events in Excel Image Gallery
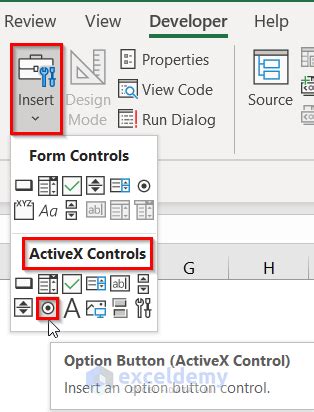
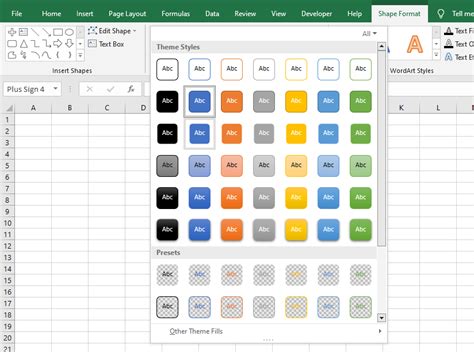
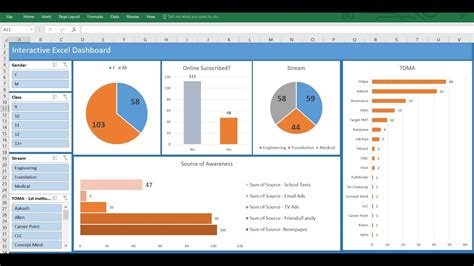
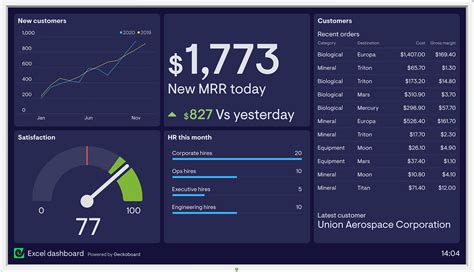
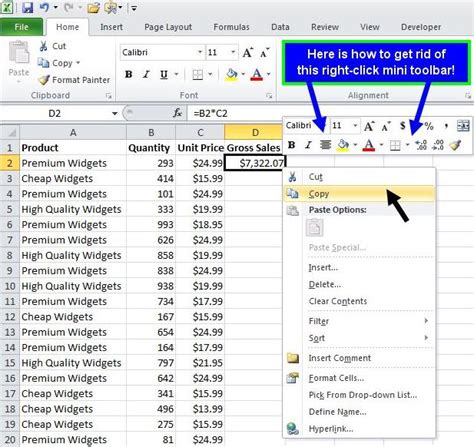
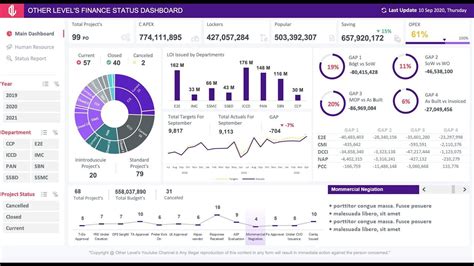
By following these 7 easy steps, you can master click events in Excel and create interactive dashboards that engage and inform your audience. Remember to refine and refactor your click events to ensure they are efficient, maintainable, and scalable. Happy creating!
