Visualizing Time with a Clock Chart in Excel
Are you tired of dealing with complex time data in your Excel spreadsheets? Do you want to create a visually appealing chart that showcases time-related information? Look no further! In this article, we will guide you through the process of creating a clock chart in Excel in just 5 easy steps.
What is a Clock Chart?
A clock chart is a type of circular chart that displays data in a 12-hour or 24-hour format, resembling a clock face. It is particularly useful for showing time-based data, such as schedules, timelines, or cycles. Clock charts can be used in various fields, including business, education, and healthcare, to name a few.
Step 1: Prepare Your Data
Before creating the clock chart, you need to prepare your data. Your data should be in a table format with the following columns:
- Time (in hours and minutes)
- Data values (e.g., number of appointments, sales, or students)
Make sure to format the time column in the 12-hour or 24-hour format, depending on your preference. You can use the Excel formula =TEXT(A1,"hh:mm") to format the time column.
Step 2: Create a Table with Angles
To create a clock chart, you need to calculate the angles for each data point. Create a new table with the following columns:
- Time (from the original data)
- Angle (calculated using the formula)
Use the formula = (A2-6)*30 to calculate the angle for each data point, assuming a 12-hour clock. If you prefer a 24-hour clock, use the formula = (A2-12)*15. This formula will convert the time values into angles, which will be used to create the clock chart.
Step 3: Create a Circle Chart
To create the clock chart, you need to use the Angle column to create a circle chart. Go to the "Insert" tab in Excel and click on the "Chart" button. Select the "Pie or Doughnut Chart" option and choose the "Doughnut Chart" subtype.
In the "Chart data range" field, select the Angle column and the Data values column. You can also add a title to the chart and customize the colors and fonts as desired.
Step 4: Customize the Chart
To make the chart look like a clock, you need to customize it further. Right-click on the chart and select "Format Data Series." In the "Series Options" section, select " Pie of Pie" and set the "Angle" field to 30 (for a 12-hour clock) or 15 (for a 24-hour clock).
You can also add a clock face to the chart by using the " Shapes" feature in Excel. Insert a circle shape and format it to resemble a clock face.
Step 5: Add Clock Hands (Optional)
If you want to add clock hands to your chart, you can use the " Shapes" feature in Excel. Insert two lines (for the hour and minute hands) and format them to resemble clock hands. You can also add a small circle shape to represent the clock center.
Tips and Variations
- Use different colors and fonts to customize the chart and make it more visually appealing.
- Add more data series to the chart to display multiple datasets.
- Use the "3D" option to create a 3D clock chart.
- Experiment with different chart types, such as a radar chart or a polar chart.
Gallery of Clock Charts
Clock Chart Image Gallery
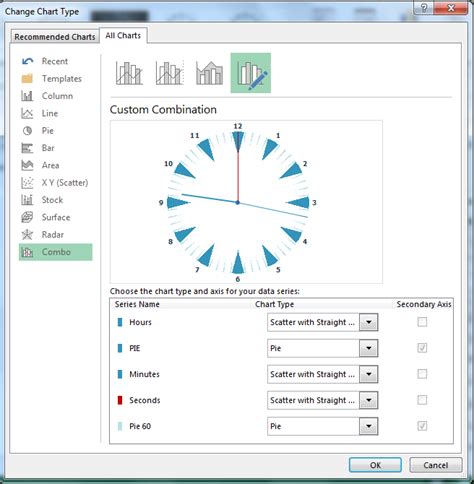
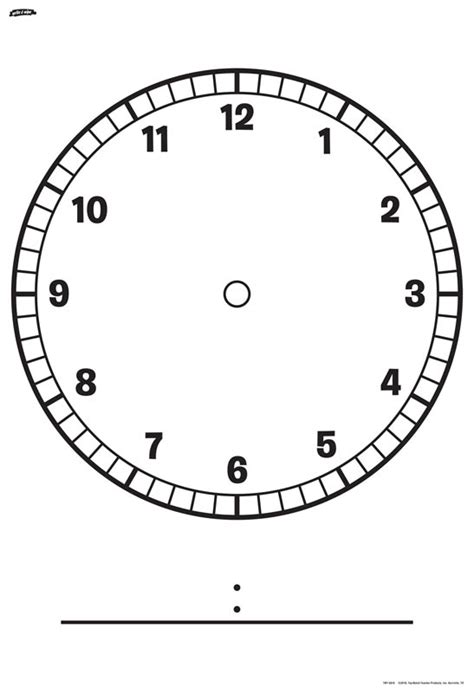
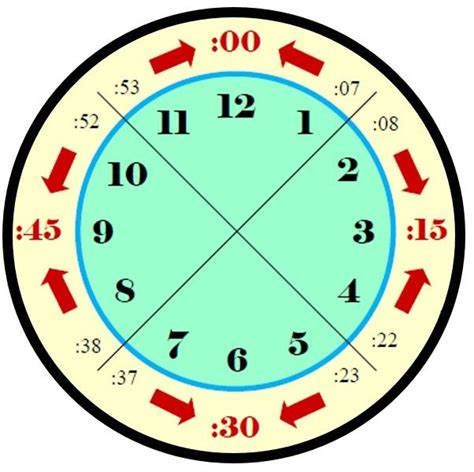
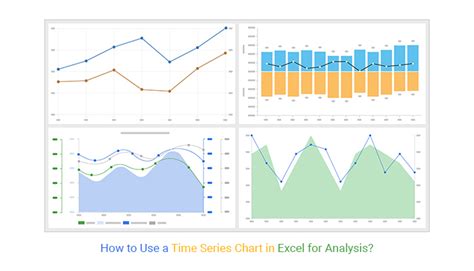
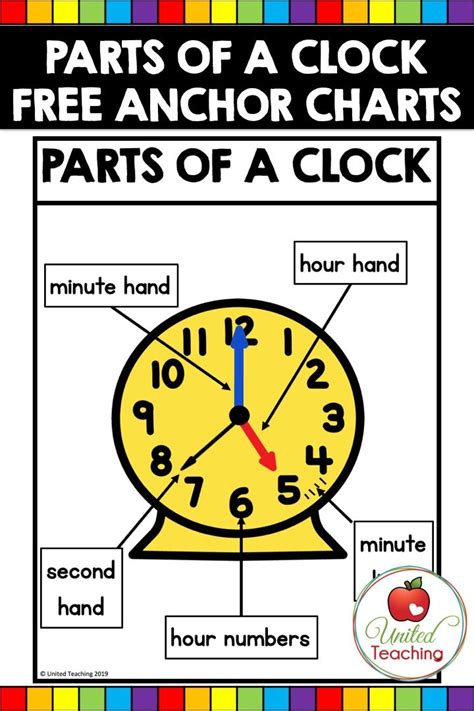

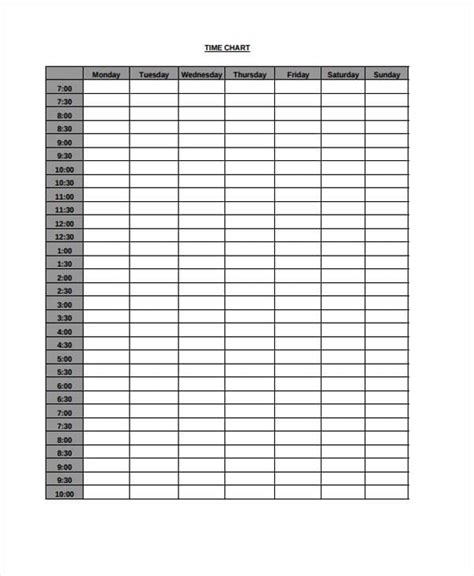
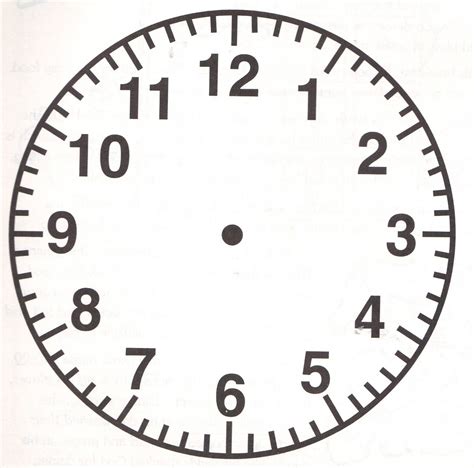

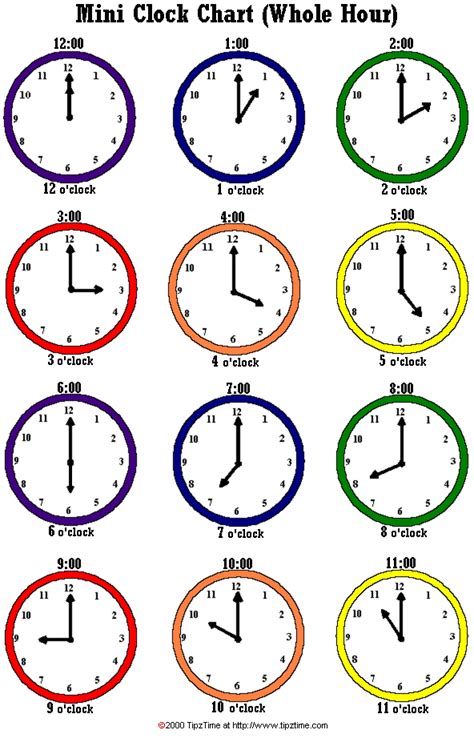
Share Your Thoughts!
Have you ever created a clock chart in Excel? Share your experiences and tips in the comments below! If you have any questions or need further assistance, feel free to ask.
