Intro
Discover how to create clustered bar charts in Excel easily with our step-by-step guide. Master the art of visualization with our expert tips on data representation, chart customization, and error handling. Enhance your Excel skills and transform your data into actionable insights with clustered bar charts, data visualization, and Excel charting techniques.
Clustered bar charts are a popular and effective way to compare categorical data across different groups. In this article, we will explore how to create clustered bar charts in Excel easily, highlighting the benefits, steps, and practical examples.
What is a Clustered Bar Chart?
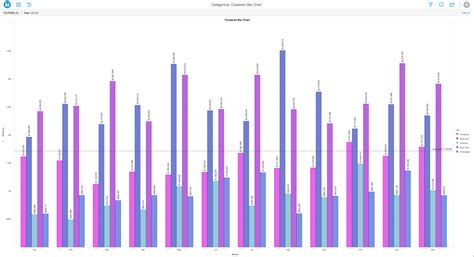
A clustered bar chart is a type of bar chart that displays multiple series of data, grouped by category. Each series is represented by a cluster of bars, making it easy to compare data across different groups. Clustered bar charts are commonly used in business, finance, and social sciences to analyze and present complex data.
Benefits of Using Clustered Bar Charts
Clustered bar charts offer several benefits, including:
- Easy comparison: Clustered bar charts allow you to compare data across different groups and categories, making it easy to identify trends and patterns.
- Clear visualization: The clustered bar chart format provides a clear and concise visualization of complex data, making it easy to understand and analyze.
- Flexibility: Clustered bar charts can be customized to display different types of data, including numerical, categorical, and date-based data.
How to Create a Clustered Bar Chart in Excel
Creating a clustered bar chart in Excel is a straightforward process that can be completed in a few steps.
Step 1: Prepare Your Data
Before creating a clustered bar chart, you need to prepare your data. This includes:
- Ensuring your data is organized in a table format with clear headers and columns.
- Selecting the data range you want to chart.
- Checking for any errors or inconsistencies in the data.
Step 2: Select the Chart Type
To create a clustered bar chart, you need to select the chart type. To do this:
- Go to the "Insert" tab in the Excel ribbon.
- Click on the "Chart" button.
- Select the "Bar Chart" option.
- Choose the "Clustered Bar Chart" subtype.
Step 3: Customize Your Chart
Once you have selected the chart type, you can customize your chart to suit your needs. This includes:
- Adding a title and labels to the chart.
- Changing the colors and fonts used in the chart.
- Adding data labels and gridlines to the chart.
Step 4: Finalize Your Chart
Once you have customized your chart, you can finalize it by:
- Checking the chart for errors or inconsistencies.
- Saving the chart as a separate file or embedding it in a report or presentation.
Example of a Clustered Bar Chart
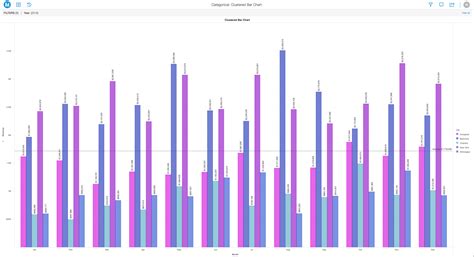
The following example illustrates how to create a clustered bar chart in Excel. Suppose we have the following data:
| Category | Series 1 | Series 2 | Series 3 |
|---|---|---|---|
| A | 10 | 20 | 30 |
| B | 15 | 25 | 35 |
| C | 20 | 30 | 40 |
To create a clustered bar chart, we follow the steps outlined above. The resulting chart will display three clusters of bars, one for each series, making it easy to compare data across the different categories.
Tips and Tricks for Creating Clustered Bar Charts
Here are some tips and tricks for creating clustered bar charts in Excel:
- Use clear and concise labels and titles to ensure the chart is easy to understand.
- Use different colors to distinguish between different series.
- Experiment with different chart customization options to find the best format for your data.
- Use data labels and gridlines to make the chart easier to read.
Common Mistakes to Avoid When Creating Clustered Bar Charts
Here are some common mistakes to avoid when creating clustered bar charts in Excel:
- Inconsistent data formatting: Make sure the data is consistently formatted to avoid errors and inconsistencies.
- Insufficient labeling: Make sure the chart has clear and concise labels and titles to ensure it is easy to understand.
- Over-customization: Avoid over-customizing the chart, as this can make it difficult to read and understand.
Gallery of Clustered Bar Chart Examples
Clustered Bar Chart Examples
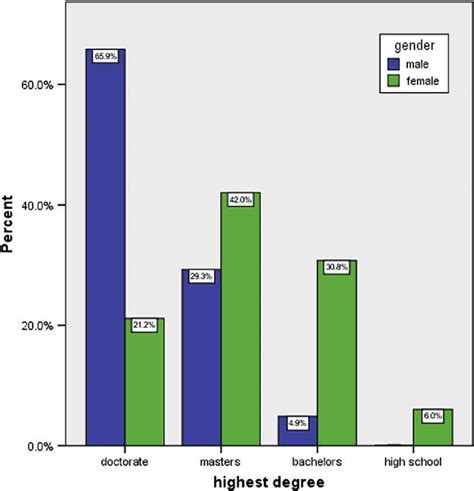
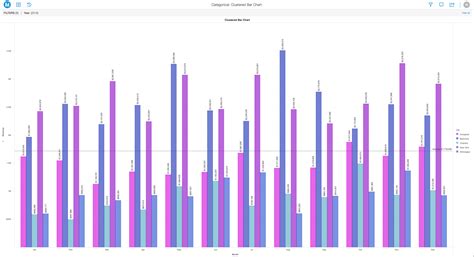
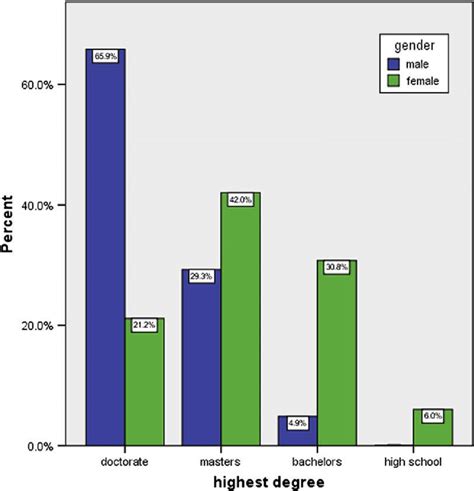
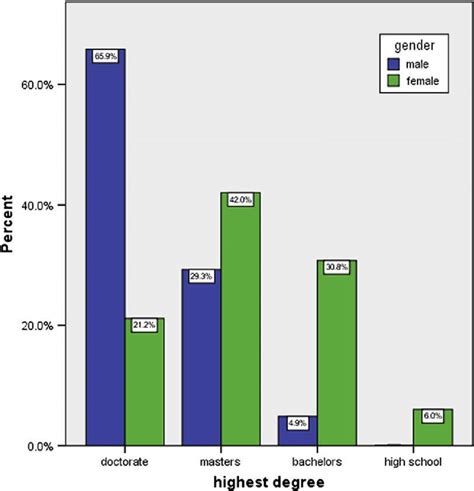
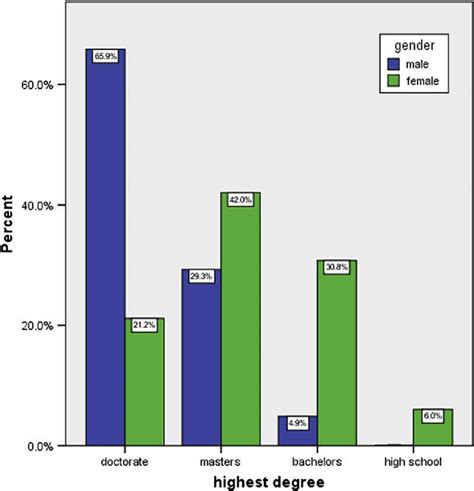
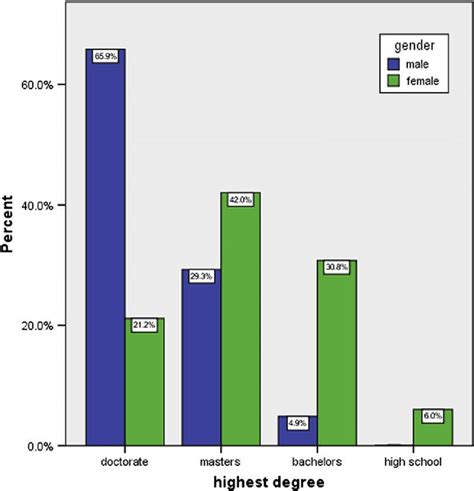
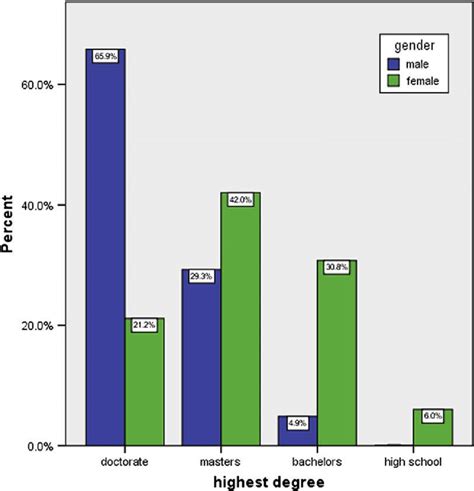
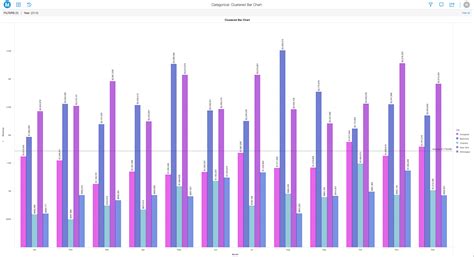
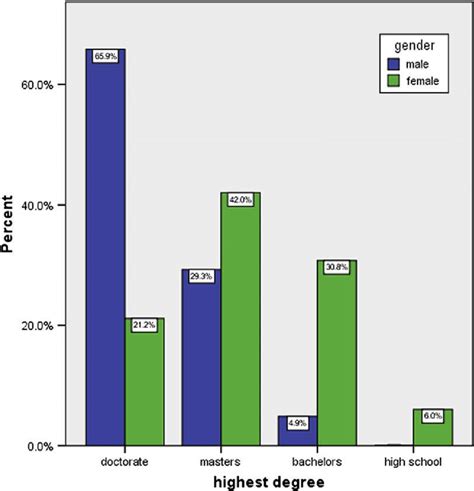
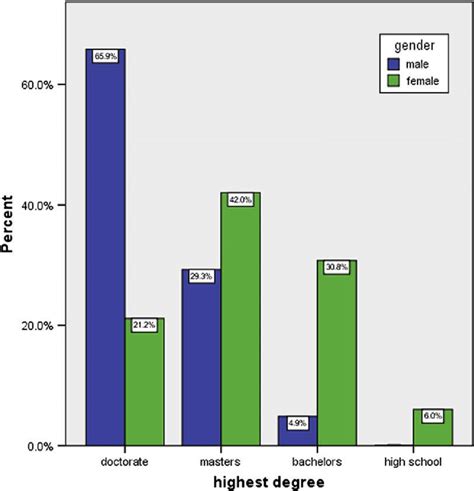
Conclusion
In conclusion, creating a clustered bar chart in Excel is a straightforward process that can be completed in a few steps. By following the steps outlined in this article, you can create a clear and concise chart that effectively communicates complex data. Remember to avoid common mistakes, experiment with different customization options, and use clear and concise labels and titles to ensure the chart is easy to understand.
What are your experiences with creating clustered bar charts in Excel? Do you have any tips or tricks to share? Let us know in the comments below!
