Intro
Discover 5 ways to create a clustered stacked bar chart in Excel, a powerful visualization tool for comparing multiple data series. Learn to combine data into segments, show cumulative totals, and customize your chart with easy-to-follow steps and expert tips. Improve data analysis and presentation with this essential Excel skill.
Creating a clustered stacked bar chart in Excel can be a bit tricky, but with the right steps, you can create a visually appealing and informative chart to represent your data. In this article, we will explore five different ways to create a clustered stacked bar chart in Excel.
Why Use Clustered Stacked Bar Charts?
Clustered stacked bar charts are useful when you want to compare the total value of different categories across multiple series. This type of chart is particularly useful when you have multiple series with different values and you want to show the contribution of each series to the total value. With a clustered stacked bar chart, you can easily compare the values of each series and see how they contribute to the total value.
Method 1: Using the Built-in Chart Tool
One of the easiest ways to create a clustered stacked bar chart in Excel is to use the built-in chart tool. To do this, follow these steps:
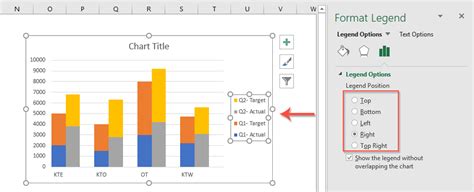
- Select the data range that you want to chart.
- Go to the "Insert" tab in the ribbon.
- Click on the "Bar Chart" button in the "Illustrations" group.
- Select the "Clustered Stacked Bar Chart" option from the drop-down menu.
- Customize the chart as needed.
Method 2: Using a PivotTable
Another way to create a clustered stacked bar chart in Excel is to use a PivotTable. To do this, follow these steps:
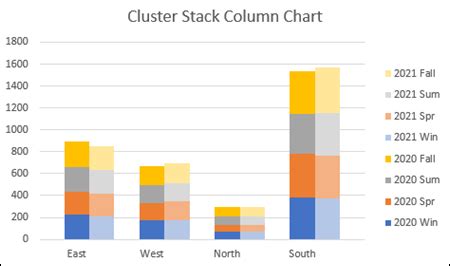
- Create a PivotTable from your data range.
- Drag the series fields to the "Series" area of the PivotTable.
- Drag the category fields to the "Category" area of the PivotTable.
- Right-click on the PivotTable and select "PivotChart".
- Select the "Clustered Stacked Bar Chart" option from the drop-down menu.
- Customize the chart as needed.
Method 3: Using a Formula
You can also create a clustered stacked bar chart in Excel using a formula. To do this, follow these steps:
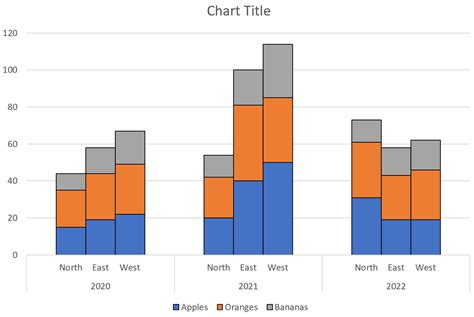
- Create a new column next to your data range.
- Enter the formula
=SUMIFS(data_range, category_range, category_value)to calculate the total value for each category. - Enter the formula
=SUMIFS(data_range, series_range, series_value)to calculate the total value for each series. - Use the
OFFSETandINDEXfunctions to create a dynamic range for the chart. - Create a chart using the dynamic range.
Method 4: Using a Macro
You can also create a clustered stacked bar chart in Excel using a macro. To do this, follow these steps:
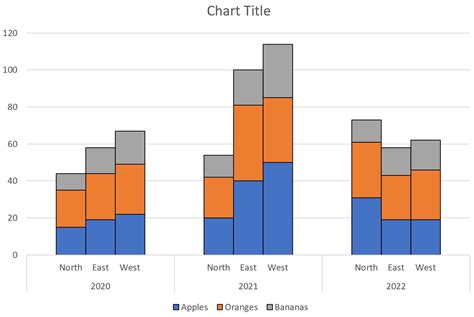
- Open the Visual Basic Editor by pressing "Alt + F11" or by navigating to "Developer" > "Visual Basic".
- Create a new module by clicking "Insert" > "Module".
- Enter the code to create a chart using the
Chartobject. - Run the macro by clicking "Developer" > "Macros" or by pressing "Alt + F8".
Method 5: Using a Third-Party Add-in
Finally, you can also create a clustered stacked bar chart in Excel using a third-party add-in. There are many add-ins available that can help you create a clustered stacked bar chart, such as Power BI or QlikView.
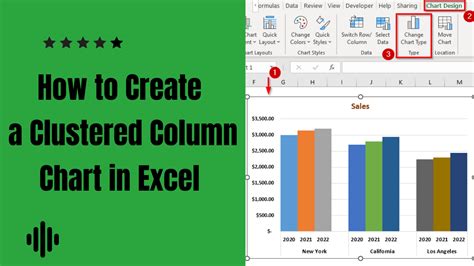
- Download and install the add-in from the vendor's website.
- Follow the instructions provided by the vendor to create a chart.
Gallery of Clustered Stacked Bar Chart Examples
Clustered Stacked Bar Chart Examples
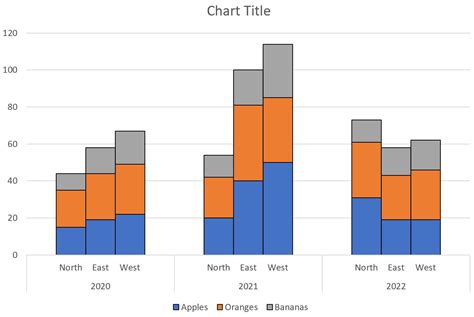
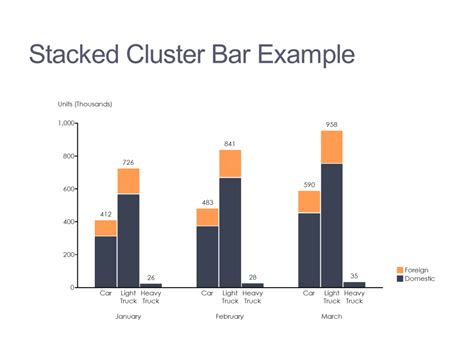
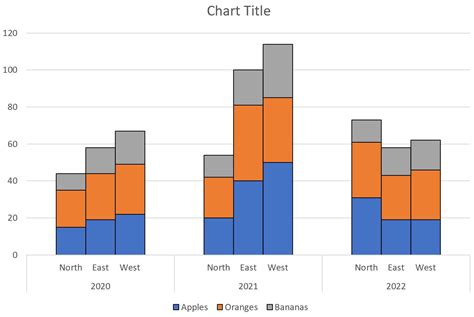
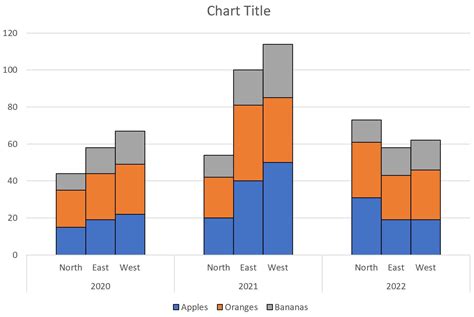
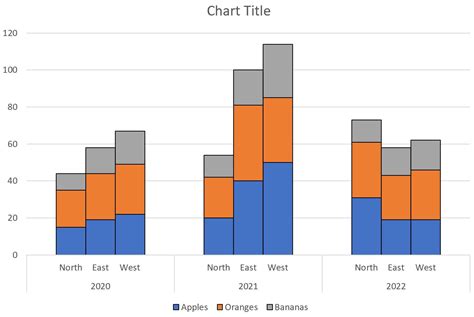
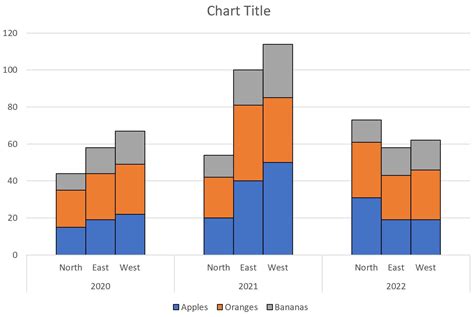
Conclusion
Creating a clustered stacked bar chart in Excel can be a bit tricky, but with the right steps, you can create a visually appealing and informative chart to represent your data. Whether you use the built-in chart tool, a PivotTable, a formula, a macro, or a third-party add-in, you can create a chart that helps you compare the total value of different categories across multiple series.
