Intro
Create and print high-quality Code 128 barcodes in Excel with ease. Learn how to use a dedicated font to generate accurate and scannable barcodes. Discover the benefits of using a Code 128 barcode font for Excel, including improved data accuracy and compatibility with various scanners and systems.
Creating and printing barcodes in Excel can be a daunting task, especially when working with specific font types like Code 128. However, with the right tools and techniques, you can easily generate and print Code 128 barcodes in Excel. In this article, we will explore the world of Code 128 barcode fonts for Excel and provide a step-by-step guide on how to use them.
What is Code 128 Barcode Font?
Code 128 is a high-density barcode font that is widely used in various industries, including shipping, inventory tracking, and healthcare. It is a variable-length barcode that can encode alphanumeric characters, making it an ideal choice for applications where data needs to be stored efficiently.
Why Use Code 128 Barcode Font in Excel?
Using Code 128 barcode font in Excel offers several benefits, including:
- Efficient data storage: Code 128 barcode font can store a large amount of data in a small space, making it ideal for applications where space is limited.
- High accuracy: Code 128 barcode font is designed to minimize errors, ensuring that data is read accurately.
- Compatibility: Code 128 barcode font is widely supported by most barcode scanners and printers.
How to Install Code 128 Barcode Font in Excel
Installing Code 128 barcode font in Excel is a straightforward process. Here's a step-by-step guide:
- Download the Code 128 barcode font: You can download the Code 128 barcode font from a reputable online source, such as a font website or a barcode software provider.
- Install the font: Once you have downloaded the font, install it on your computer by following the installation instructions.
- Activate the font in Excel: To activate the font in Excel, go to the "Home" tab and click on the "Font" dropdown menu. Select the Code 128 barcode font from the list of available fonts.
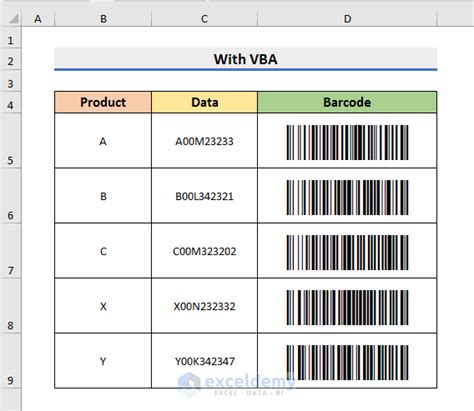
How to Create a Code 128 Barcode in Excel
Creating a Code 128 barcode in Excel is a simple process. Here's a step-by-step guide:
- Enter the data: Enter the data you want to encode in a cell in Excel.
- Select the cell: Select the cell containing the data you want to encode.
- Apply the font: Apply the Code 128 barcode font to the selected cell.
- Adjust the font size: Adjust the font size to ensure the barcode is readable.
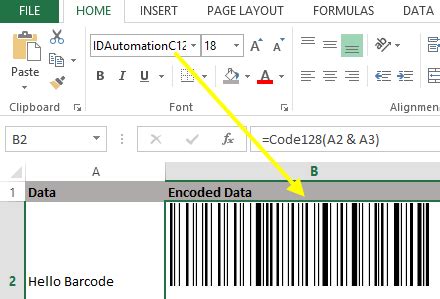
Tips and Tricks for Using Code 128 Barcode Font in Excel
Here are some tips and tricks for using Code 128 barcode font in Excel:
- Use a barcode generator: Consider using a barcode generator to create the barcode, especially if you need to create multiple barcodes.
- Adjust the font size: Adjust the font size to ensure the barcode is readable.
- Use a fixed-width font: Use a fixed-width font, such as Courier or Arial, to ensure the barcode is aligned properly.
- Test the barcode: Test the barcode to ensure it is readable by a barcode scanner.
Common Issues and Solutions
Here are some common issues and solutions when using Code 128 barcode font in Excel:
- Barcode not readable: Check the font size and adjust it if necessary. Also, ensure the barcode is aligned properly.
- Barcode not scanning: Check the barcode scanner settings and adjust them if necessary. Also, ensure the barcode is readable.
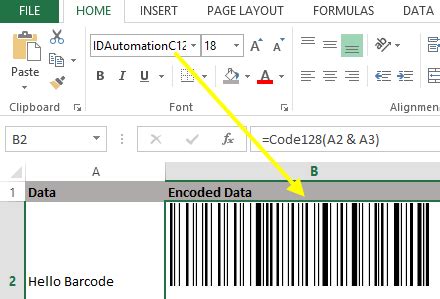
Conclusion
Creating and printing Code 128 barcodes in Excel is a simple process that can be achieved with the right tools and techniques. By following the steps outlined in this article, you can easily generate and print Code 128 barcodes in Excel. Remember to adjust the font size, use a fixed-width font, and test the barcode to ensure it is readable.
Gallery of Code 128 Barcode Font for Excel
Code 128 Barcode Font for Excel Gallery
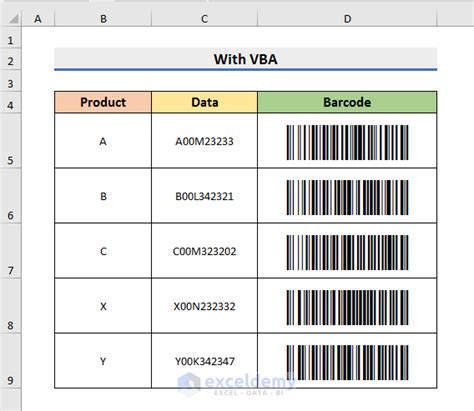
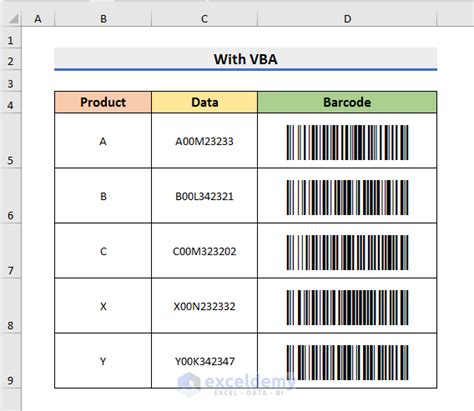
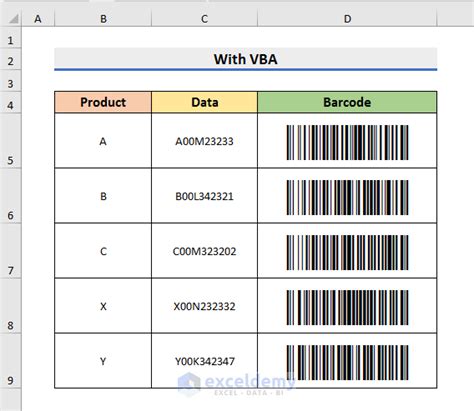
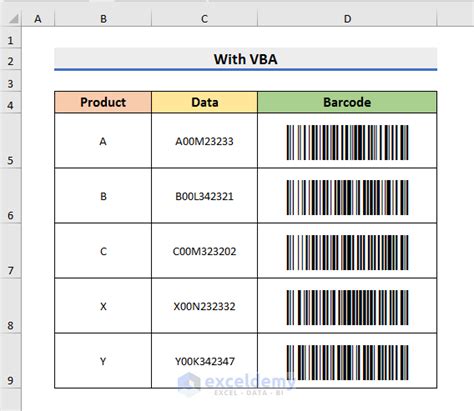
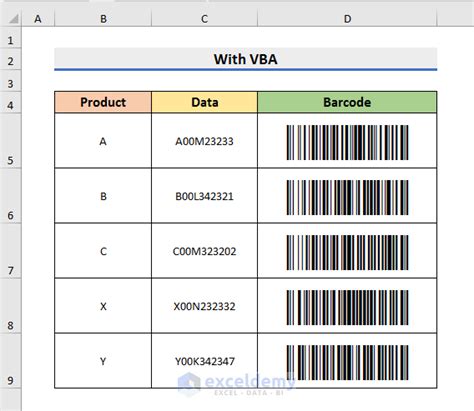
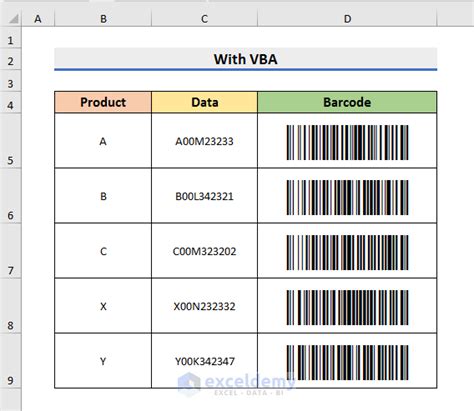
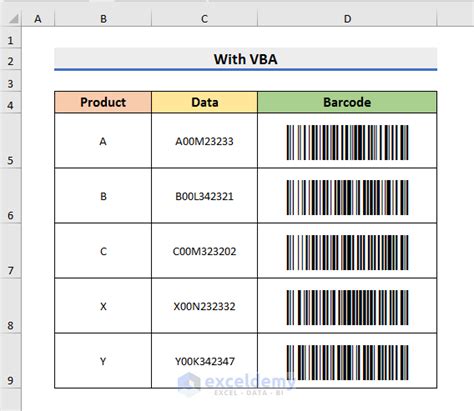
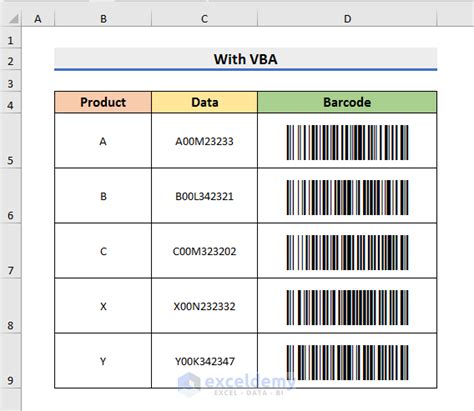
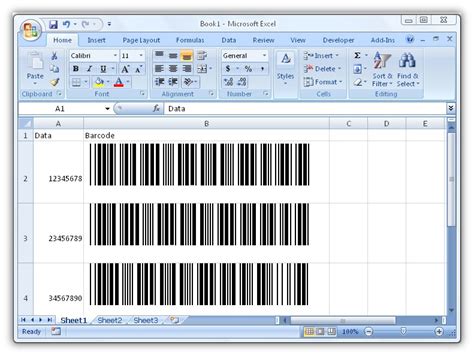
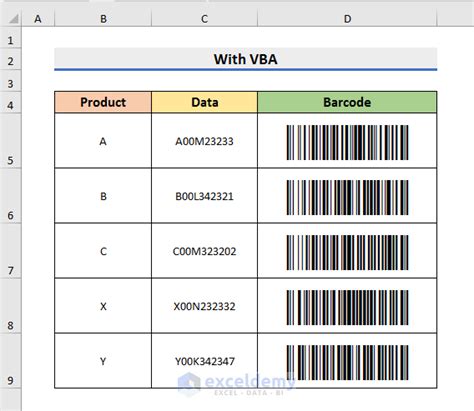
We hope this article has provided you with a comprehensive guide on how to use Code 128 barcode font in Excel. If you have any questions or need further assistance, please don't hesitate to contact us.
