The Code 39 font is a widely used barcode font that can be easily integrated into Microsoft Excel to create barcodes for various purposes, such as inventory management, labeling, and data tracking. In this article, we will explore five ways to use the Code 39 font in Excel, along with their benefits and step-by-step instructions.
What is Code 39 Font?
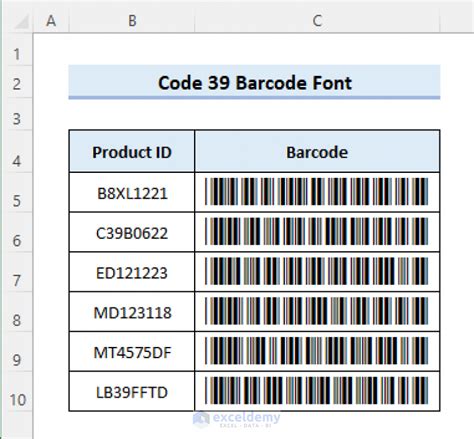
Code 39 is a type of barcode font that uses a combination of letters, numbers, and special characters to represent data. It is widely used in various industries, including healthcare, manufacturing, and logistics, due to its simplicity and versatility.
Benefits of Using Code 39 Font in Excel
The Code 39 font offers several benefits when used in Excel, including:
- Easy integration: The Code 39 font can be easily installed and used in Excel, making it a convenient option for creating barcodes.
- Customization: The font can be customized to fit specific needs, such as changing the font size, color, and style.
- Compatibility: The Code 39 font is compatible with most barcode scanners and printers, making it a widely accepted option.
Method 1: Using the Code 39 Font to Create Barcodes
One of the most common ways to use the Code 39 font in Excel is to create barcodes for inventory management or labeling purposes. Here's a step-by-step guide:
- Install the Code 39 font on your computer.
- Open Excel and select the cell where you want to create the barcode.
- Type the data you want to encode in the barcode, such as a product code or serial number.
- Select the cell and go to the "Home" tab in the Excel ribbon.
- Click on the "Font" dropdown menu and select the Code 39 font.
- Adjust the font size and style as needed.
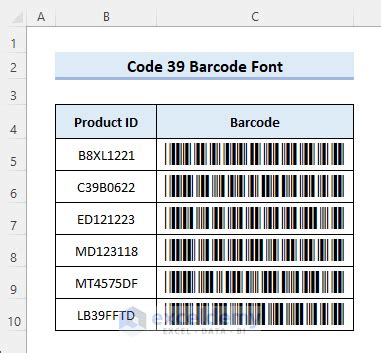
Method 2: Using VBA to Generate Code 39 Barcodes
Another way to use the Code 39 font in Excel is to create a VBA macro that generates barcodes automatically. Here's a step-by-step guide:
- Open Excel and go to the "Developer" tab in the ribbon.
- Click on the "Visual Basic" button to open the VBA editor.
- Create a new module and paste the following code:
Sub GenerateCode39Barcode()
Dim cell As Range
Dim barcode As String
' Loop through the selected cells
For Each cell In Selection
' Generate the barcode
barcode = "*" & cell.Value & "*"
' Apply the Code 39 font
cell.Font.Name = "Code 39"
cell.Font.Size = 24
cell.Value = barcode
Next cell
End Sub
- Save the module and go back to the Excel worksheet.
- Select the cells where you want to generate the barcodes.
- Run the macro by clicking on the "Developer" tab and selecting "Macros".
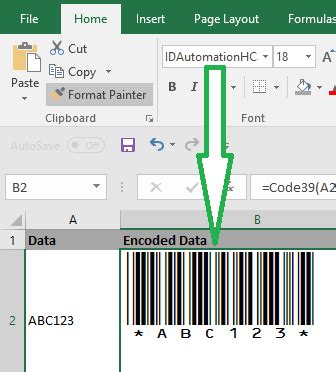
Method 3: Using a Formula to Generate Code 39 Barcodes
You can also use a formula to generate Code 39 barcodes in Excel. Here's a step-by-step guide:
- Open Excel and select the cell where you want to generate the barcode.
- Type the following formula:
="*" & A1 & "*"
Assuming the data you want to encode is in cell A1.
- Press Enter to apply the formula.
- Select the cell and go to the "Home" tab in the Excel ribbon.
- Click on the "Font" dropdown menu and select the Code 39 font.
- Adjust the font size and style as needed.
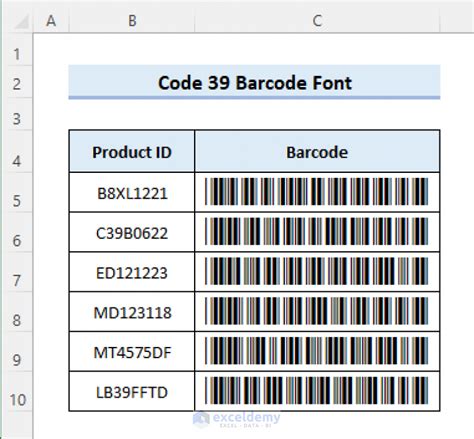
Method 4: Using a Barcode Add-in to Generate Code 39 Barcodes
There are several barcode add-ins available for Excel that can generate Code 39 barcodes. Here's a step-by-step guide:
- Search for a barcode add-in online, such as the "Barcode Add-in for Excel" by TBarCode.
- Download and install the add-in.
- Open Excel and select the cell where you want to generate the barcode.
- Go to the "Add-ins" tab in the Excel ribbon.
- Click on the "Barcode" button to open the barcode generator.
- Select the Code 39 font and adjust the settings as needed.
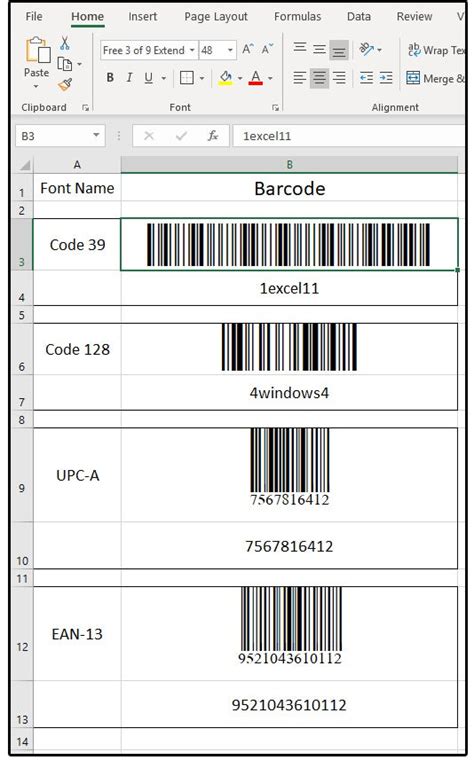
Method 5: Using a Third-Party Software to Generate Code 39 Barcodes
There are several third-party software available that can generate Code 39 barcodes, such as Barcode Generator by Tec-IT. Here's a step-by-step guide:
- Search for a barcode generator software online.
- Download and install the software.
- Open the software and select the Code 39 font.
- Enter the data you want to encode in the barcode.
- Adjust the settings as needed.
- Export the barcode as an image file or copy it to the clipboard.

Code 39 Font Gallery
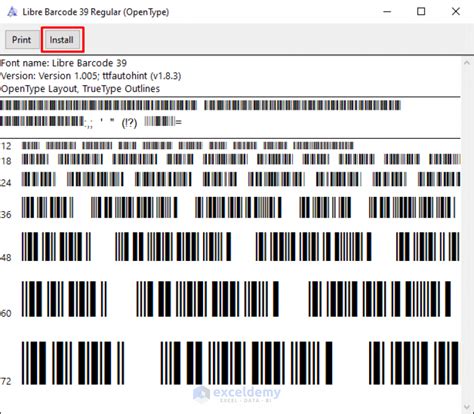
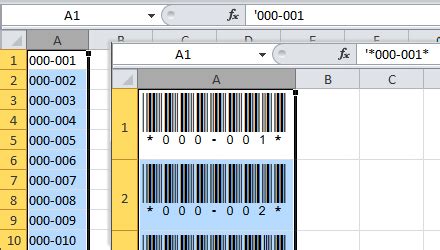
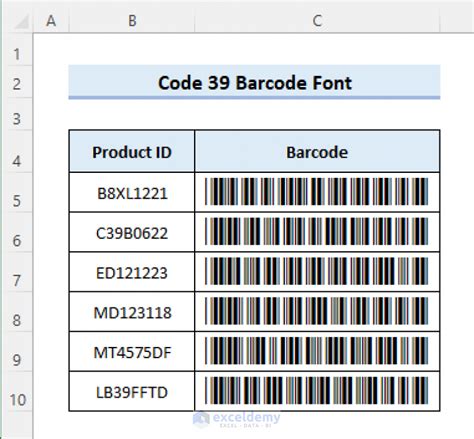
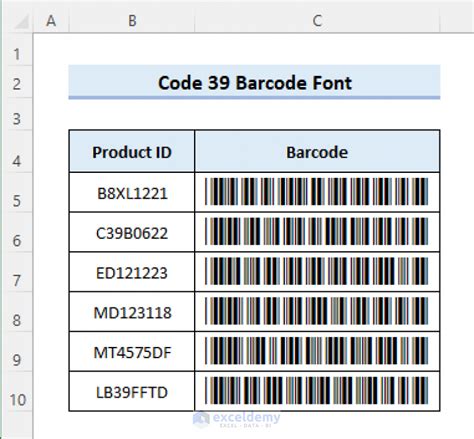
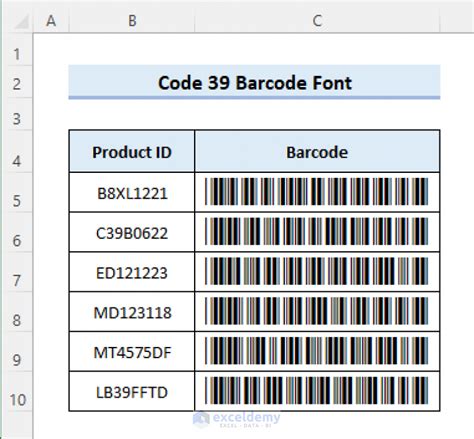
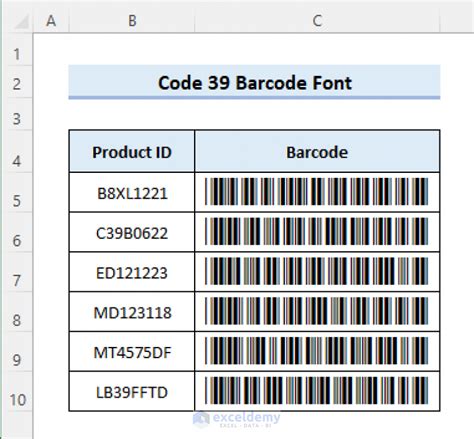
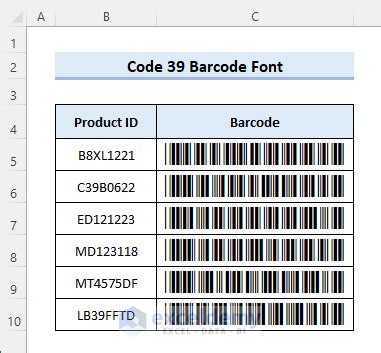
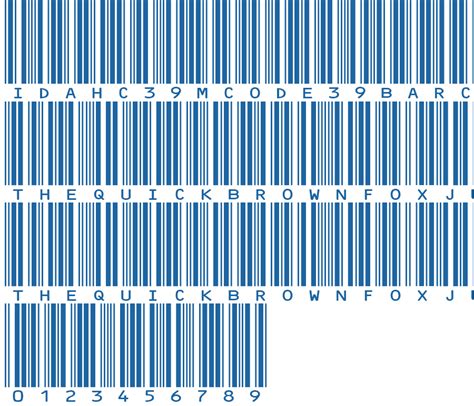
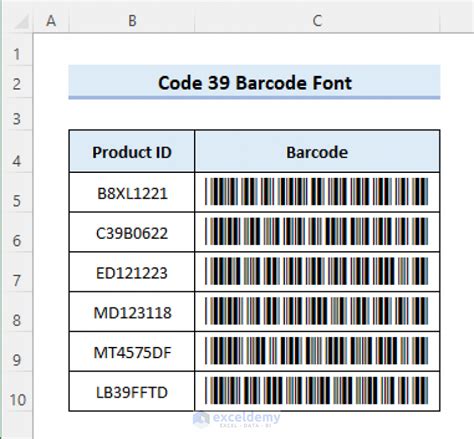
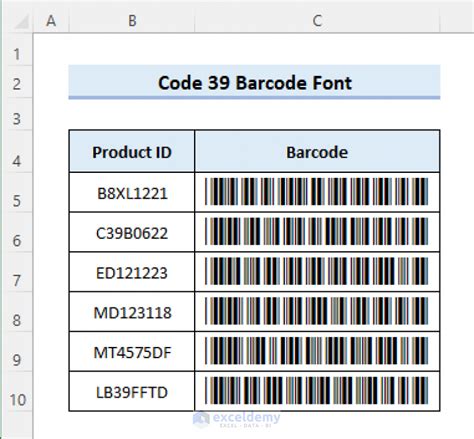
In conclusion, the Code 39 font is a versatile and widely used barcode font that can be easily integrated into Microsoft Excel. We have explored five ways to use the Code 39 font in Excel, including using the font to create barcodes, generating barcodes with VBA, using a formula to generate barcodes, using a barcode add-in, and using third-party software. Each method has its own benefits and can be used depending on the specific needs of the user. We hope this article has provided you with a comprehensive guide on how to use the Code 39 font in Excel.
