Intro
Discover how to efficiently manage your Excel spreadsheets with our expert guide on collapsing all pivot tables. Learn 5 simple methods to collapse pivot tables, including using keyboard shortcuts, pivot table options, and VBA macros. Improve data analysis and visualization with these actionable tips, and boost your Excel productivity.
When working with large datasets in Excel, pivot tables can be incredibly useful for summarizing and analyzing data. However, as the number of pivot tables in a workbook increases, it can become cumbersome to navigate and manage them. One common issue that users face is that pivot tables often expand to show all the data, making it difficult to view other parts of the worksheet. In this article, we will explore five ways to collapse all pivot tables in Excel, making it easier to work with your data.
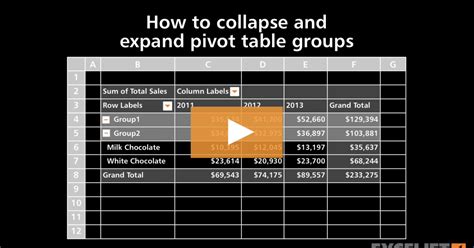
Why Collapse Pivot Tables?
Before we dive into the methods for collapsing pivot tables, let's briefly discuss why it's useful to do so. Collapsing pivot tables can help to:
- Improve worksheet navigation: By collapsing pivot tables, you can quickly view other parts of the worksheet without having to scroll through extensive tables.
- Enhance performance: Large pivot tables can slow down your workbook's performance. Collapsing them can help to improve responsiveness.
- Simplify data analysis: Collapsing pivot tables allows you to focus on specific data points or areas of interest, making it easier to analyze and interpret the data.
Method 1: Collapse Pivot Tables Manually
The simplest way to collapse a pivot table is to do it manually. To collapse a pivot table, follow these steps:
- Select the pivot table you want to collapse.
- Click on the minus (-) icon next to the row or column label.
- Continue clicking the minus icon until the pivot table is fully collapsed.
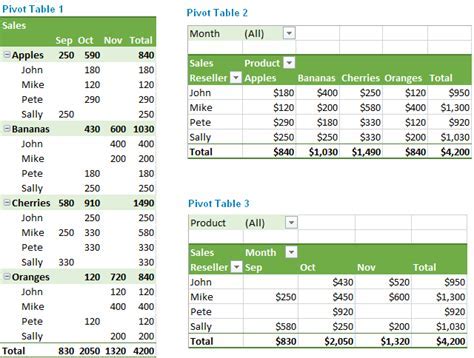
Method 2: Use the PivotTable Tools Tab
Excel provides a built-in tool to collapse pivot tables quickly. To access this tool, follow these steps:
- Select the pivot table you want to collapse.
- Go to the "PivotTable Tools" tab in the ribbon.
- Click on the "Collapse" button in the "Actions" group.
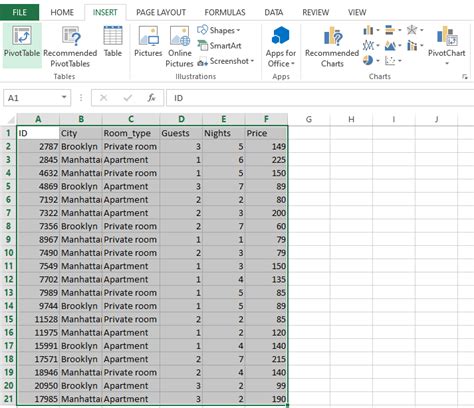
Method 3: Use VBA Macro
If you have multiple pivot tables in your workbook and want to collapse them all at once, you can use a VBA macro. To create a macro, follow these steps:
- Press "Alt + F11" to open the Visual Basic Editor.
- In the Editor, go to "Insert" > "Module" to insert a new module.
- Paste the following code into the module:
Sub CollapsePivotTables()
Dim ws As Worksheet
Dim pt As PivotTable
For Each ws In ThisWorkbook.Worksheets
For Each pt In ws.PivotTables
pt.ShowDrillIndicators = False
pt.PivotCache.Refresh
Next pt
Next ws
End Sub
- Close the Visual Basic Editor and return to your workbook.
- Press "Alt + F8" to open the Macro dialog box.
- Select the "CollapsePivotTables" macro and click "Run".
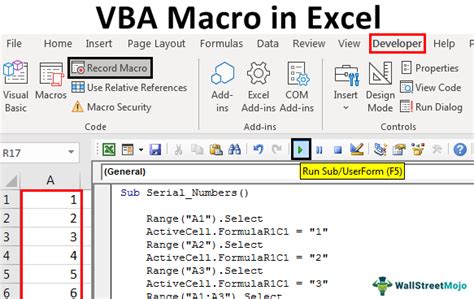
Method 4: Use a Keyboard Shortcut
Excel provides a keyboard shortcut to collapse pivot tables quickly. To use the shortcut, follow these steps:
- Select the pivot table you want to collapse.
- Press "Alt + -" (minus sign) to collapse the pivot table.
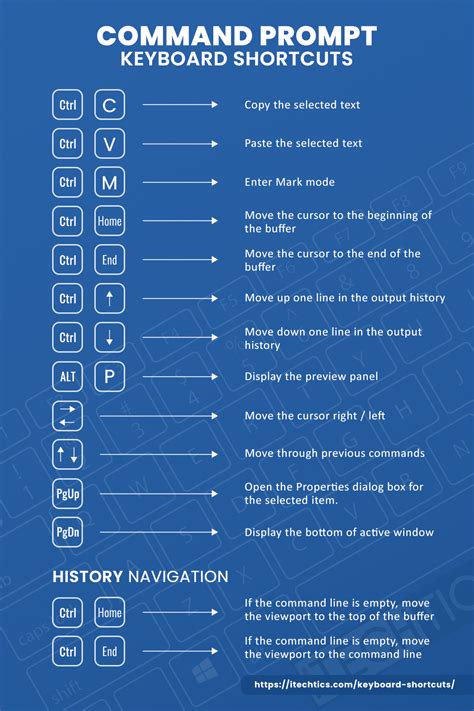
Method 5: Use a Add-in
There are several add-ins available that can help you collapse pivot tables quickly. One popular add-in is the "PivotTable Manager" add-in. To use this add-in, follow these steps:
- Download and install the PivotTable Manager add-in.
- Select the pivot table you want to collapse.
- Click on the "Collapse" button in the PivotTable Manager toolbar.

Gallery of Excel Pivot Table Images
Excel Pivot Table Images
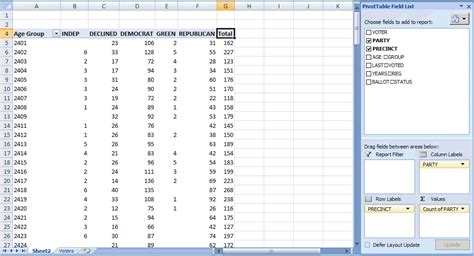
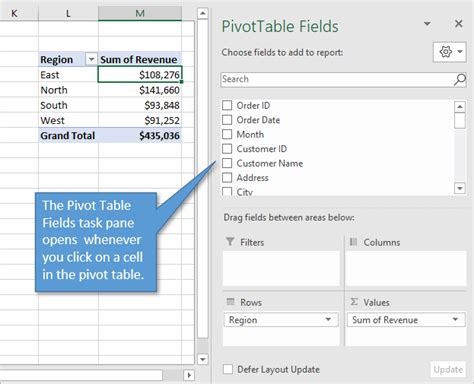
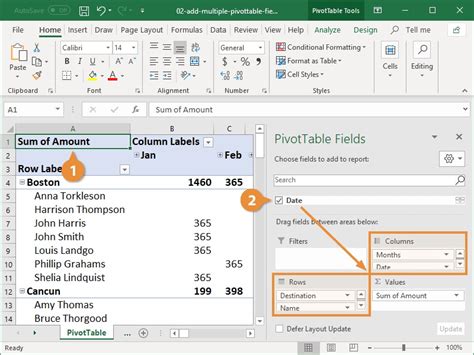
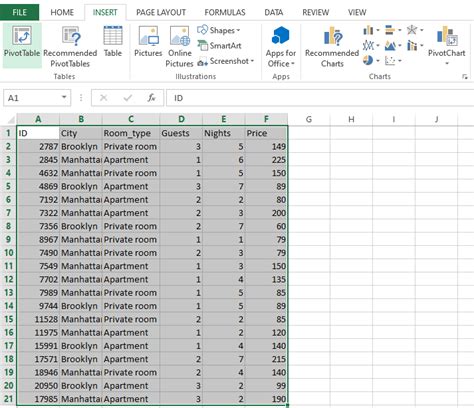
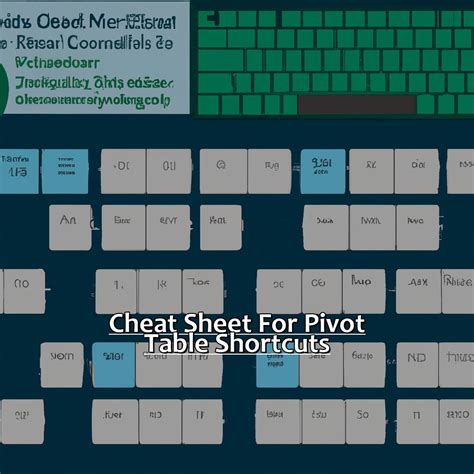


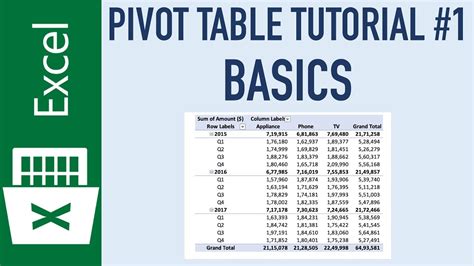
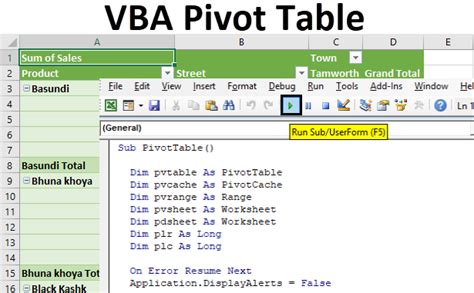
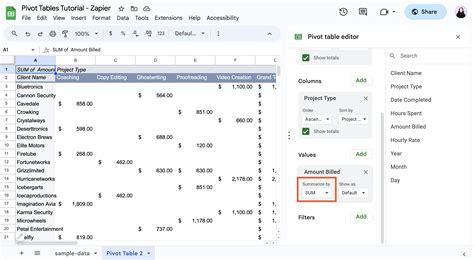
Final Thoughts
Collapsing pivot tables in Excel can help to improve worksheet navigation, enhance performance, and simplify data analysis. In this article, we explored five methods for collapsing pivot tables, including manual collapse, using the PivotTable Tools tab, VBA macro, keyboard shortcut, and add-in. By using these methods, you can quickly and easily collapse pivot tables and improve your overall Excel experience.
