Intro
Master the art of data organization with our step-by-step guide on how to collapse rows in Excel. Learn the easy methods to hide and unhide rows, use Excels grouping feature, and create custom shortcuts to streamline your workflow. Simplify complex data sets and boost productivity with these expert tips and tricks.
Collapse Rows In Excel Made Easy
Managing large datasets in Excel can be overwhelming, especially when dealing with multiple rows of data. One way to simplify your worksheet and make it more manageable is by collapsing rows. Collapsing rows in Excel allows you to hide certain rows from view, making it easier to focus on the data that matters most. In this article, we will explore the different ways to collapse rows in Excel, including using the Group feature, Outline view, and VBA macros.
What are the Benefits of Collapsing Rows in Excel?
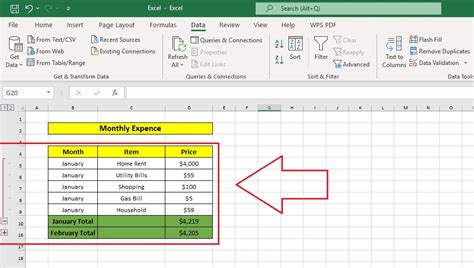
Collapsing rows in Excel offers several benefits, including:
- Simplifying large datasets: By collapsing rows, you can hide irrelevant data and focus on the most important information.
- Improving data analysis: Collapsing rows allows you to analyze data at a higher level, making it easier to identify trends and patterns.
- Enhancing data visualization: Collapsing rows can help to declutter your worksheet, making it easier to create charts and other visualizations.
How to Collapse Rows in Excel using the Group Feature
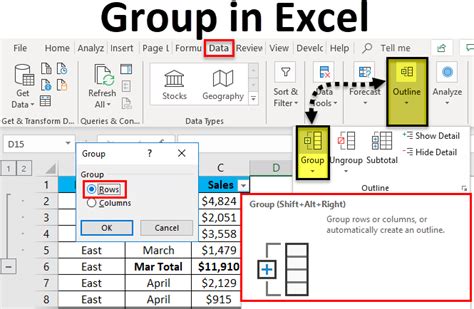
One way to collapse rows in Excel is by using the Group feature. To do this:
- Select the rows you want to group.
- Go to the Data tab in the ribbon.
- Click on the Group button in the Outline group.
- Choose whether you want to group by rows or columns.
This will create a group header and a group footer, which you can use to collapse and expand the rows.
How to Collapse Rows in Excel using Outline View
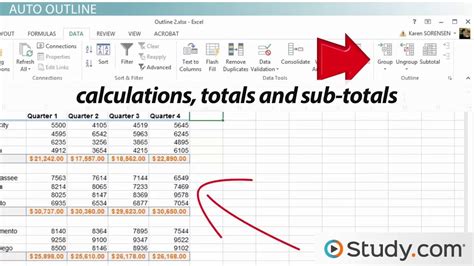
Another way to collapse rows in Excel is by using Outline view. To do this:
- Select the rows you want to outline.
- Go to the Data tab in the ribbon.
- Click on the Outline button in the Outline group.
- Choose whether you want to outline by rows or columns.
This will create an outline structure, which you can use to collapse and expand the rows.
How to Collapse Rows in Excel using VBA Macros
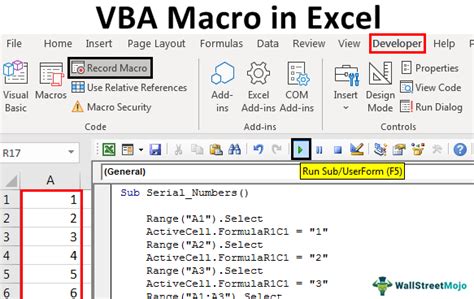
If you want to automate the process of collapsing rows in Excel, you can use VBA macros. To do this:
- Open the Visual Basic Editor by pressing Alt + F11.
- Create a new module by clicking on Insert > Module.
- Paste the following code into the module:
Sub CollapseRows()
Dim ws As Worksheet
Set ws = ThisWorkbook.Worksheets("YourSheetName")
Dim lastRow As Long
lastRow = ws.Cells(ws.Rows.Count, "A").End(xlUp).Row
ws.Rows("2:" & lastRow).Group
End Sub
- Replace "YourSheetName" with the name of your worksheet.
- Run the macro by clicking on Developer > Macros > Run.
This will collapse all rows in the worksheet, except for the header row.
FAQs
Q: How do I ungroup rows in Excel? A: To ungroup rows in Excel, select the grouped rows and go to the Data tab in the ribbon. Click on the Ungroup button in the Outline group.
Q: Can I collapse rows in Excel without using the Group feature? A: Yes, you can collapse rows in Excel without using the Group feature by using Outline view or VBA macros.
Q: Can I collapse rows in Excel for multiple worksheets at once? A: Yes, you can collapse rows in Excel for multiple worksheets at once by using VBA macros.
Gallery of Excel Collapse Rows
Excel Collapse Rows
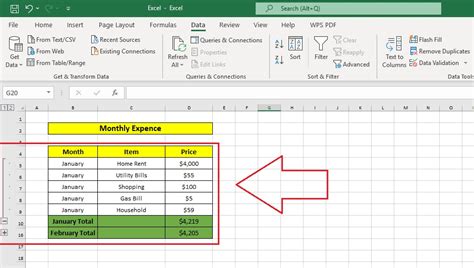
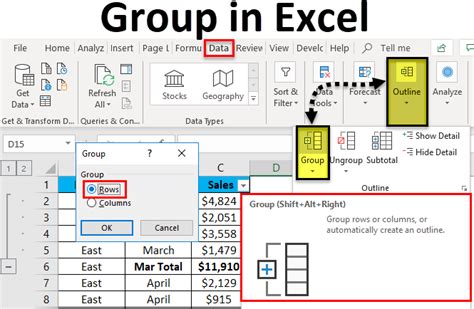
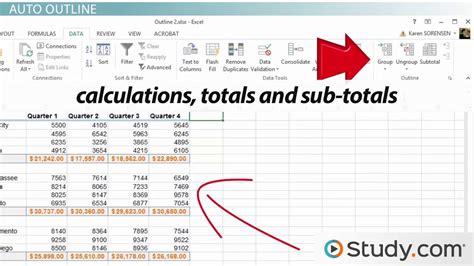
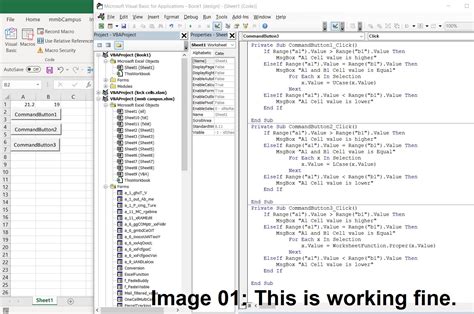
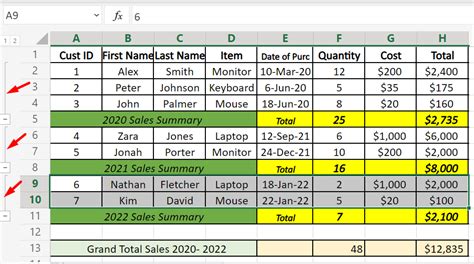
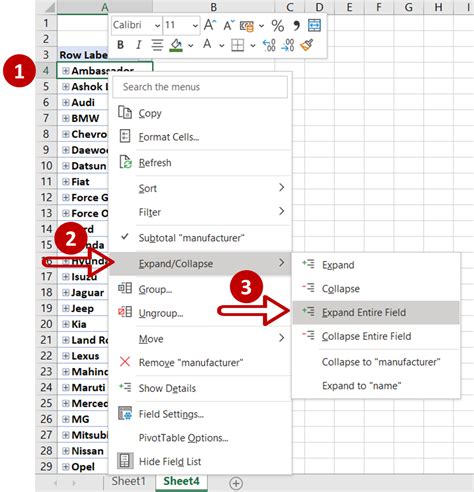
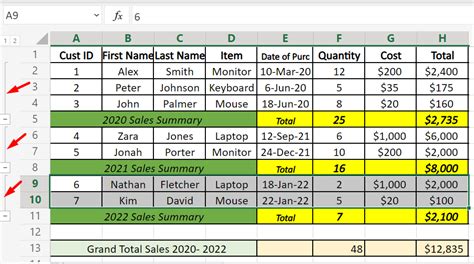
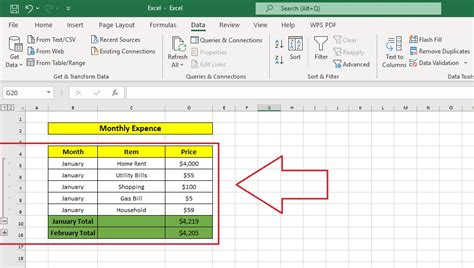
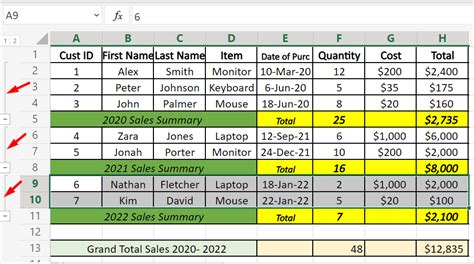
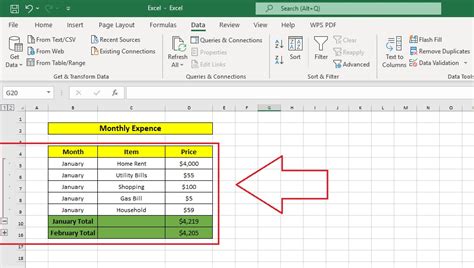
By following the steps outlined in this article, you can easily collapse rows in Excel and make your worksheets more manageable. Whether you use the Group feature, Outline view, or VBA macros, collapsing rows can help you to focus on the data that matters most and improve your data analysis.
