5 Easy Ways To Collapse Rows In Excel
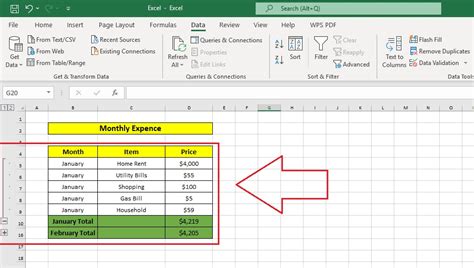
Microsoft Excel is a powerful tool for managing and analyzing data. However, as the amount of data grows, it can become increasingly difficult to navigate and understand. One way to simplify complex spreadsheets is to collapse rows, making it easier to focus on specific sections of data. In this article, we'll explore five easy ways to collapse rows in Excel.
Excel's row collapsing feature is particularly useful when working with large datasets or when you need to hide unnecessary information. By collapsing rows, you can quickly summarize data, hide sensitive information, or simply make your spreadsheet more manageable. Let's dive into the five easy ways to collapse rows in Excel.
Method 1: Using the Group and Outline Feature
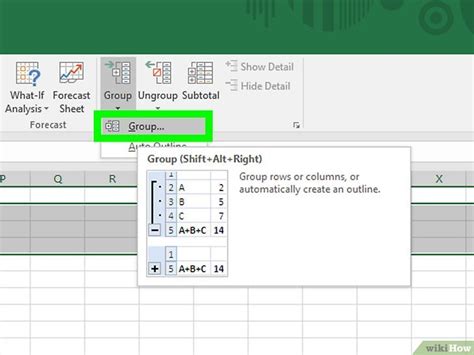
Excel's Group and Outline feature allows you to quickly collapse and expand rows based on specific criteria. To use this feature, follow these steps:
- Select the range of cells you want to group.
- Go to the "Data" tab in the ribbon.
- Click on the "Group" button in the "Outline" group.
- Select "Auto Outline" from the dropdown menu.
- Excel will automatically group the rows based on the data.
To collapse the rows, click on the minus sign (-) next to the group header. To expand the rows, click on the plus sign (+).
Method 2: Using the Hide Row Feature
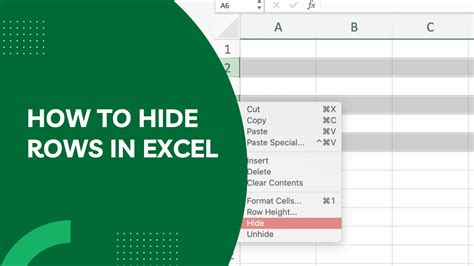
Another way to collapse rows in Excel is to use the Hide Row feature. This method is particularly useful when you want to hide specific rows without grouping them. To hide rows, follow these steps:
- Select the rows you want to hide.
- Go to the "Home" tab in the ribbon.
- Click on the "Format" button in the "Cells" group.
- Select "Hide & Unhide" from the dropdown menu.
- Select "Hide Rows" from the sub-menu.
To unhide the rows, select the rows above and below the hidden rows, then repeat the steps above and select "Unhide Rows".
Method 3: Using the Filter Feature
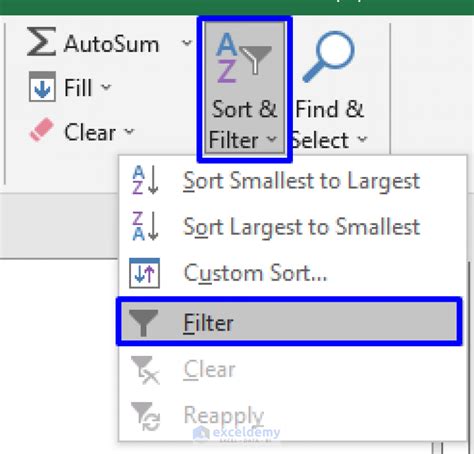
Excel's Filter feature allows you to quickly narrow down your data to specific rows that meet certain criteria. To use the Filter feature, follow these steps:
- Select the range of cells you want to filter.
- Go to the "Data" tab in the ribbon.
- Click on the "Filter" button in the "Data Tools" group.
- Select the filter criteria from the dropdown menu.
To collapse the rows, click on the filter arrow and select "Hide Rows" from the sub-menu.
Method 4: Using the PivotTable Feature
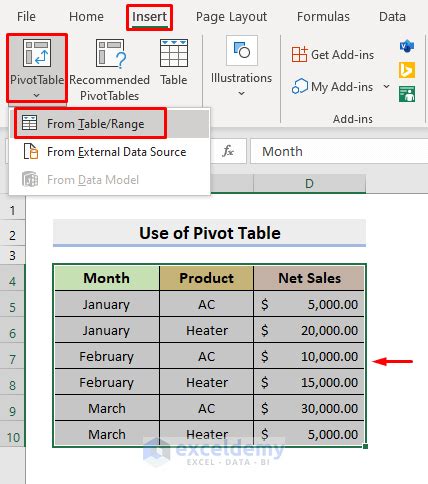
Excel's PivotTable feature allows you to summarize large datasets and collapse rows based on specific criteria. To create a PivotTable, follow these steps:
- Select the range of cells you want to summarize.
- Go to the "Insert" tab in the ribbon.
- Click on the "PivotTable" button in the "Tables" group.
- Select a cell to place the PivotTable.
To collapse the rows, click on the minus sign (-) next to the row header.
Method 5: Using VBA Macros
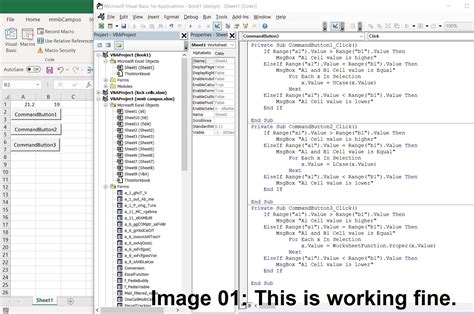
For advanced users, Excel's VBA Macros feature allows you to automate the process of collapsing rows using custom code. To create a VBA Macro, follow these steps:
- Press "Alt + F11" to open the VBA Editor.
- In the Editor, insert a new module by clicking "Insert" > "Module".
- Write the VBA code to collapse the rows based on specific criteria.
To run the Macro, press "Alt + F8" and select the Macro from the list.
Excel Row Collapsing Image Gallery
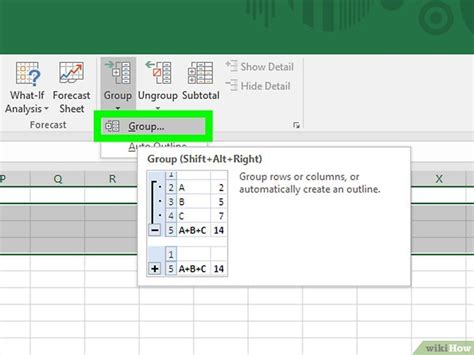
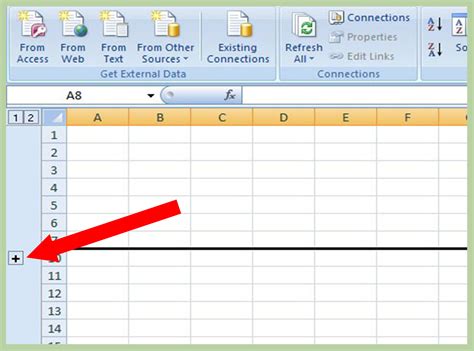
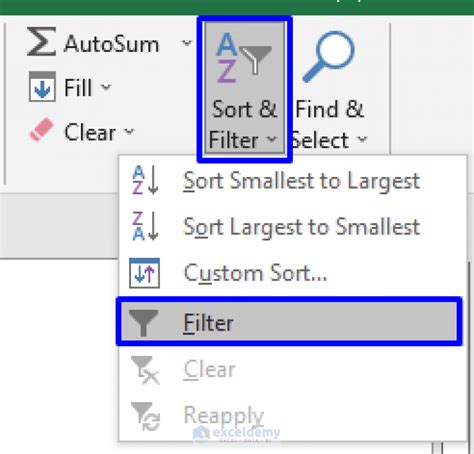
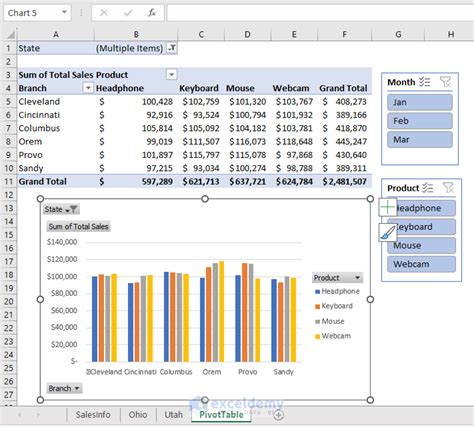

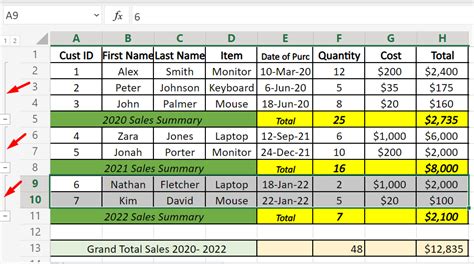


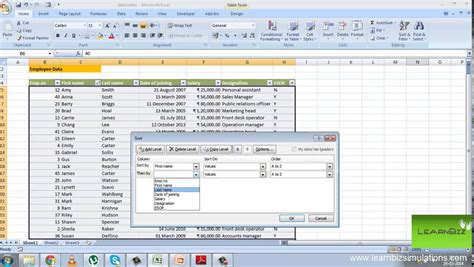
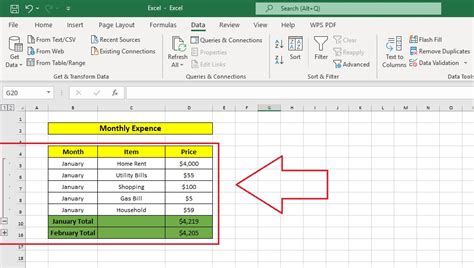
In conclusion, collapsing rows in Excel is a simple yet powerful way to simplify complex spreadsheets and improve data analysis. Whether you're using the Group and Outline feature, Hide Row feature, Filter feature, PivotTable feature, or VBA Macros, there's a method to suit your needs. By mastering these techniques, you'll be able to quickly and easily collapse rows in Excel, making your data more manageable and easier to understand.
We hope this article has been helpful in explaining the different ways to collapse rows in Excel. If you have any questions or need further assistance, please don't hesitate to comment below. Share this article with your friends and colleagues to help them improve their Excel skills.
