Using colors in Excel can greatly enhance the appearance and readability of your spreadsheets. Colors can help draw attention to important information, differentiate between various types of data, and even create visually appealing charts and graphs. In this comprehensive guide, we will explore the world of colors in Excel, covering everything from the basics to advanced techniques.
Understanding Color Fundamentals in Excel
Before diving into the advanced features, let's start with the basics. Colors in Excel are represented using a combination of red, green, and blue (RGB) values, with each value ranging from 0 to 255. You can also use hex codes to specify colors, which can be more convenient for web designers and developers. Excel also provides a range of pre-defined colors, including themes and standard colors.
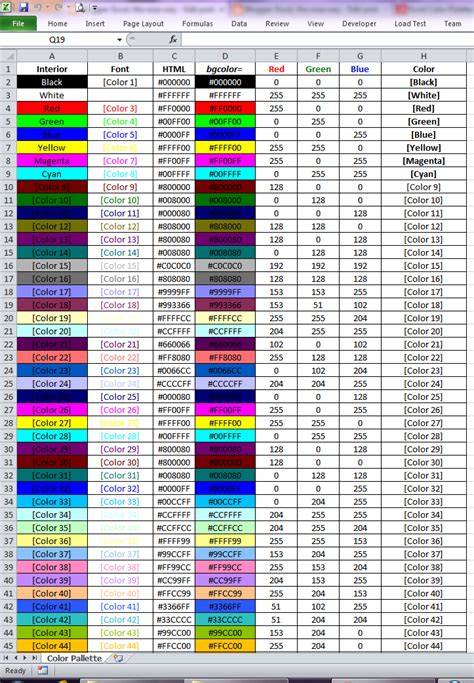
Applying Colors to Cells and Ranges
To apply colors to cells or ranges in Excel, follow these steps:
- Select the cell or range you want to color
- Go to the Home tab in the ribbon
- Click on the Font group and select the Fill Color button
- Choose a color from the palette or enter a hex code
You can also use the Format Cells dialog box to apply colors. To do this:
- Select the cell or range
- Press Ctrl + 1 (or right-click and select Format Cells)
- In the Format Cells dialog box, click on the Fill tab
- Select a color from the palette or enter a hex code
Using Conditional Formatting with Colors
Conditional formatting allows you to apply colors to cells based on specific conditions, such as values, formulas, or formatting. To use conditional formatting with colors:
- Select the cell or range
- Go to the Home tab in the ribbon
- Click on the Styles group and select Conditional Formatting
- Choose a rule type (e.g., Highlight Cells Rules, Top/Bottom Rules)
- Select a format (e.g., fill color, font color)
- Define the condition and apply the rule
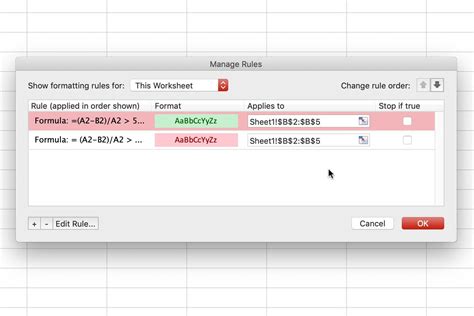
Creating Custom Color Schemes
While Excel provides a range of pre-defined colors, you may want to create your own custom color scheme. To do this:
- Go to the Page Layout tab in the ribbon
- Click on the Themes group and select Colors
- Click on the Create New Theme Colors button
- Select a color scheme or create a new one from scratch
- Save the theme to use in your workbook
Using Colors in Charts and Graphs
Colors can greatly enhance the appearance of charts and graphs in Excel. To use colors in charts and graphs:
- Select the chart or graph
- Go to the Chart Tools tab in the ribbon
- Click on the Format tab
- Select a color scheme or create a new one from scratch
- Apply the color scheme to the chart or graph
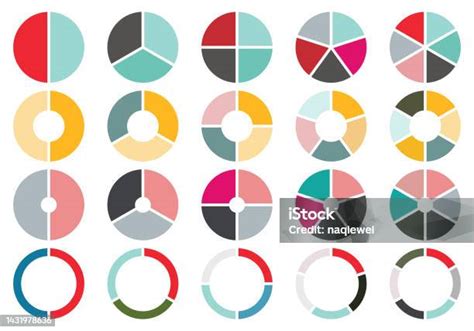
Tips and Tricks for Working with Colors
Here are some additional tips and tricks for working with colors in Excel:
- Use the Eyedropper tool to pick up colors from other cells or objects
- Use the Format Painter tool to apply colors to multiple cells or ranges
- Use the ColorPicker tool to select colors from a palette or enter hex codes
- Use the Themes group to apply pre-defined color schemes to your workbook
- Experiment with different color combinations to find the perfect scheme for your data
Common Issues with Colors in Excel
While working with colors in Excel can be fun and creative, there are some common issues to watch out for:
- Inconsistent color schemes: Make sure to use a consistent color scheme throughout your workbook to avoid confusion.
- Color conflicts: Be careful not to use colors that conflict with each other, such as red and green, which can be difficult to read.
- Color blindness: Consider using colors that are accessible to users with color blindness.
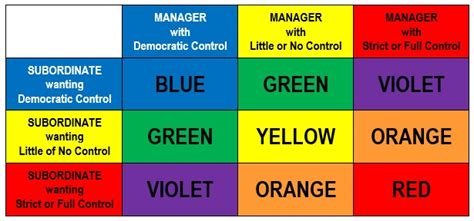
Best Practices for Using Colors in Excel
Here are some best practices for using colors in Excel:
- Use colors consistently throughout your workbook
- Choose colors that are accessible to users with color blindness
- Avoid using too many colors, which can be overwhelming
- Use colors to draw attention to important information
- Experiment with different color combinations to find the perfect scheme for your data
Conclusion
Colors can greatly enhance the appearance and readability of your Excel spreadsheets. By understanding the basics of colors in Excel, applying colors to cells and ranges, using conditional formatting, creating custom color schemes, and using colors in charts and graphs, you can take your spreadsheet game to the next level. Remember to follow best practices for using colors in Excel, such as using colors consistently, choosing accessible colors, and avoiding too many colors.
Gallery of Colors in Excel
Colors in Excel Image Gallery
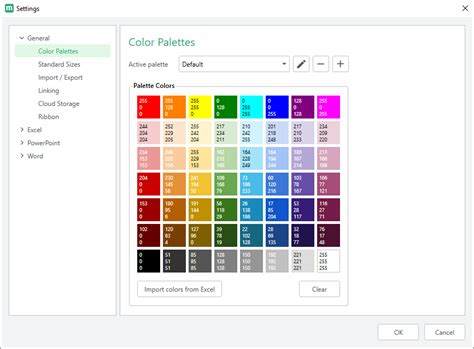
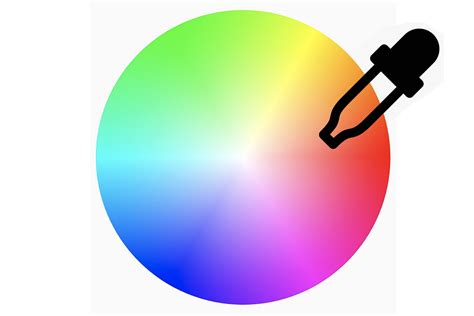
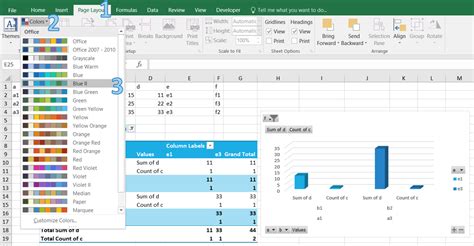
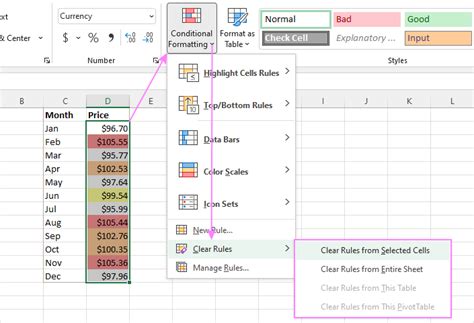
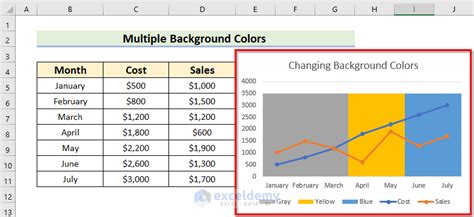
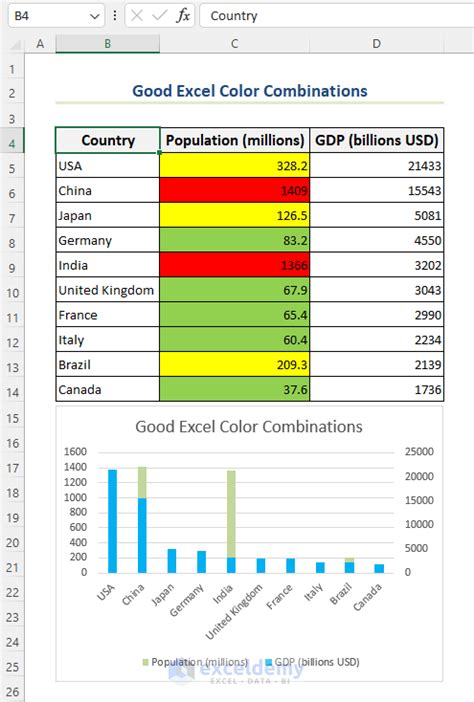
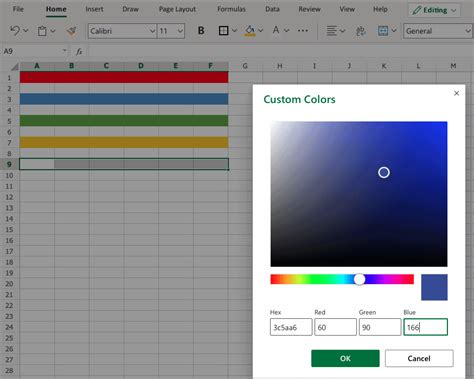
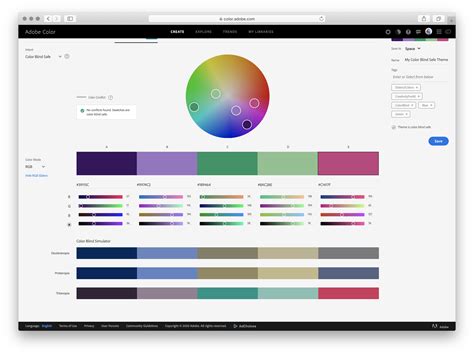
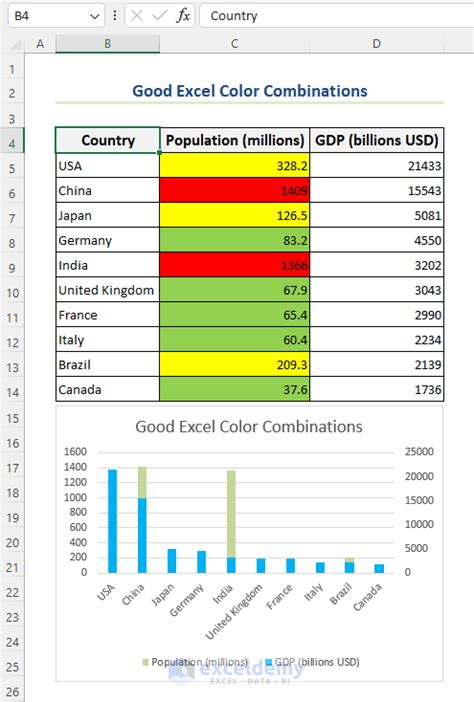
FAQ
Q: How do I apply colors to cells and ranges in Excel? A: To apply colors to cells and ranges in Excel, select the cell or range, go to the Home tab in the ribbon, click on the Font group and select the Fill Color button, and choose a color from the palette or enter a hex code.
Q: How do I use conditional formatting with colors in Excel? A: To use conditional formatting with colors in Excel, select the cell or range, go to the Home tab in the ribbon, click on the Styles group and select Conditional Formatting, choose a rule type and select a format, and define the condition and apply the rule.
Q: How do I create a custom color scheme in Excel? A: To create a custom color scheme in Excel, go to the Page Layout tab in the ribbon, click on the Themes group and select Colors, click on the Create New Theme Colors button, select a color scheme or create a new one from scratch, and save the theme to use in your workbook.
