Intro
Learn how to combine 2 columns in Google Sheets easily with step-by-step instructions. Merge data from two columns into one using formulas, functions, and add-ons. Discover the best methods for concatenating cells, including using ampersands (&), CONCATENATE, and JOIN functions. Simplify your data management and boost productivity with these expert tips.
Merging data from two columns in Google Sheets can be a common task, especially when working with large datasets. Fortunately, Google Sheets provides several ways to combine columns, making it easy to manipulate and analyze your data. In this article, we'll explore the different methods to combine two columns in Google Sheets, along with some practical examples and tips.
Why Combine Columns in Google Sheets?
Before we dive into the methods, let's quickly discuss why you might need to combine columns in Google Sheets. Here are a few scenarios:
- You have two columns with related data, such as first and last names, and you want to create a single column with full names.
- You have two columns with numerical data, and you want to calculate the sum or average of the values.
- You have two columns with text data, and you want to concatenate the values to create a new text string.
Method 1: Using the Concatenate Function
One of the simplest ways to combine two columns in Google Sheets is by using the CONCATENATE function. This function takes two or more text strings as arguments and returns a single text string that combines the values.
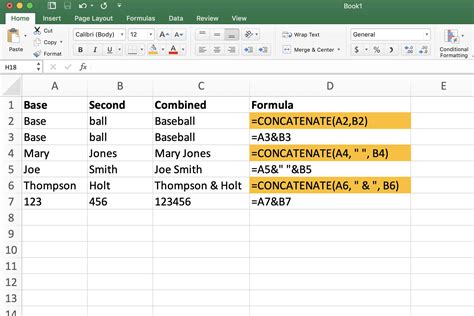
Here's an example of how to use the CONCATENATE function to combine two columns:
Suppose you have a dataset with two columns, A and B, containing first and last names, respectively. To create a new column with full names, you can use the following formula:
=CONCATENATE(A2, " ", B2)
Assuming the formula is entered in cell C2, the result will be the full name of the person, with the first and last names separated by a space.
Method 2: Using the Ampersand (&) Operator
Another way to combine two columns in Google Sheets is by using the ampersand (&) operator. This method is similar to the CONCATENATE function, but it's more concise and flexible.
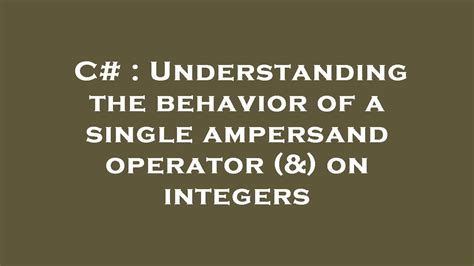
Here's an example of how to use the ampersand operator to combine two columns:
Suppose you have a dataset with two columns, A and B, containing first and last names, respectively. To create a new column with full names, you can use the following formula:
=A2 & " " & B2
Assuming the formula is entered in cell C2, the result will be the full name of the person, with the first and last names separated by a space.
Method 3: Using the JOIN Function
The JOIN function is another way to combine two columns in Google Sheets. This function takes two or more text strings as arguments and returns a single text string that combines the values, separated by a specified delimiter.
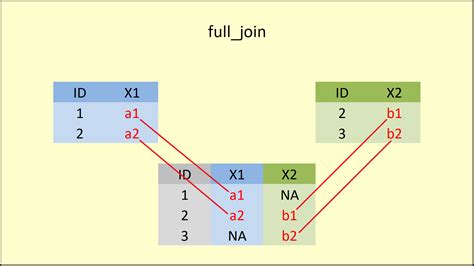
Here's an example of how to use the JOIN function to combine two columns:
Suppose you have a dataset with two columns, A and B, containing first and last names, respectively. To create a new column with full names, separated by a comma, you can use the following formula:
=JOIN(", ", A2, B2)
Assuming the formula is entered in cell C2, the result will be the full name of the person, with the first and last names separated by a comma.
Method 4: Using Array Formulas
Array formulas are a powerful feature in Google Sheets that allows you to perform calculations on entire arrays of data. You can use array formulas to combine two columns in Google Sheets, especially when working with large datasets.
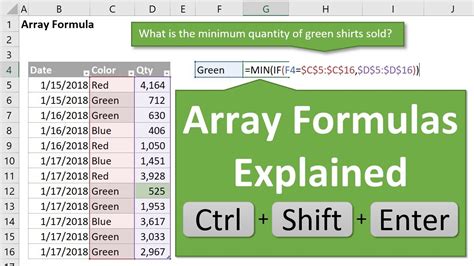
Here's an example of how to use an array formula to combine two columns:
Suppose you have a dataset with two columns, A and B, containing first and last names, respectively. To create a new column with full names, you can use the following formula:
=ARRAYFORMULA(A:A & " " & B:B)
Assuming the formula is entered in cell C1, the result will be an array of full names, with the first and last names separated by a space.
Tips and Variations
Here are some tips and variations to keep in mind when combining columns in Google Sheets:
- Use the CONCATENATE function or ampersand operator to combine text strings.
- Use the JOIN function to combine text strings with a specified delimiter.
- Use array formulas to combine entire columns of data.
- Use the ampersand operator to concatenate text strings with numbers or dates.
- Use the IF function to combine columns based on conditions.
Gallery of Combine Columns in Google Sheets
Combine Columns in Google Sheets Image Gallery
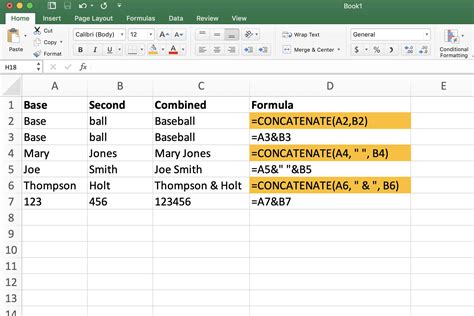
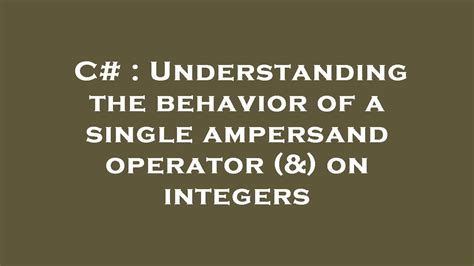
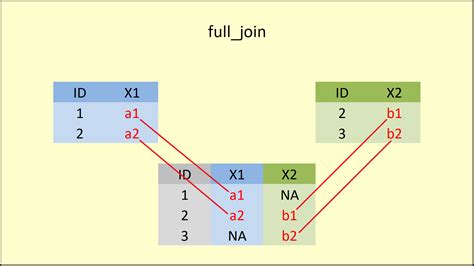
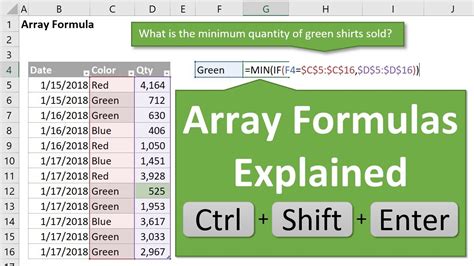
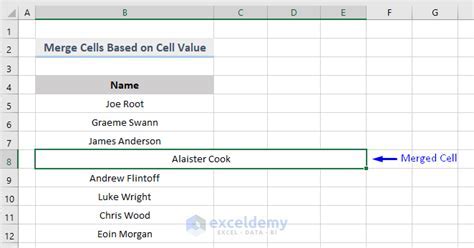
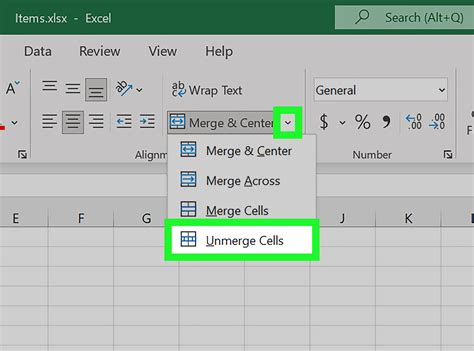
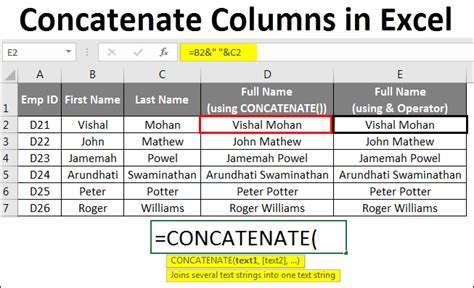
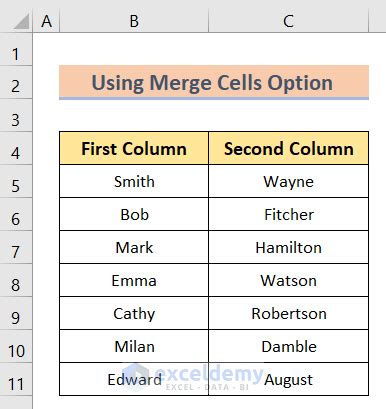
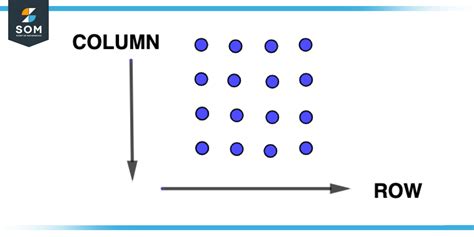
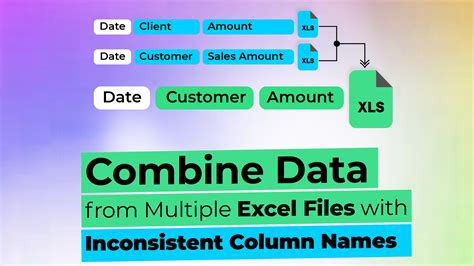
Conclusion
Combining columns in Google Sheets is a common task that can be achieved using various methods, including the CONCATENATE function, ampersand operator, JOIN function, and array formulas. By understanding these methods, you can manipulate and analyze your data more efficiently, and make the most of Google Sheets' features.
