Google Sheets is a powerful tool for managing and analyzing data, and one of its most useful features is the ability to combine columns in various ways. Whether you're working with large datasets or simple spreadsheets, being able to merge columns can help you create new data points, simplify your sheets, and make your data more meaningful. Here are five ways to combine columns in Google Sheets.
Understanding the Importance of Combining Columns
Before we dive into the methods, it's essential to understand why combining columns is important. In many cases, you may have data spread across multiple columns that would be more useful if combined into a single column. For example, you might have a first name column and a last name column that you want to merge into a full name column. By combining columns, you can create new data points, simplify your sheets, and make your data more meaningful.
Method 1: Using the CONCATENATE Function
One of the most common ways to combine columns in Google Sheets is by using the CONCATENATE function. This function allows you to merge two or more columns into a single column by concatenating the values.
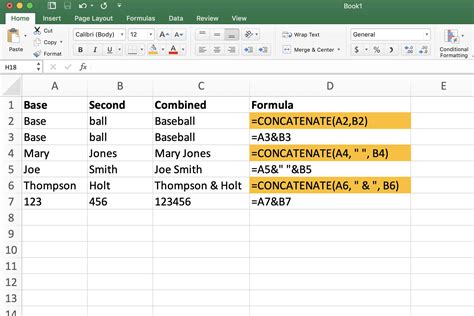
To use the CONCATENATE function, follow these steps:
- Select the cell where you want to display the combined value.
- Type
=CONCATENATE(and select the first column you want to combine. - Type a comma and select the second column you want to combine.
- Close the parenthesis and press Enter.
For example, if you want to combine the values in columns A and B, the formula would be =CONCATENATE(A2, B2).
Method 2: Using the JOIN Function
Another way to combine columns in Google Sheets is by using the JOIN function. This function allows you to merge two or more columns into a single column by joining the values with a specified separator.
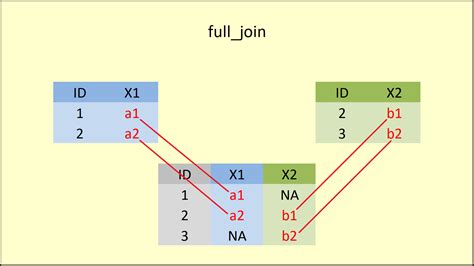
To use the JOIN function, follow these steps:
- Select the cell where you want to display the combined value.
- Type
=JOIN(and select the separator you want to use (e.g., space, comma, etc.). - Type a comma and select the first column you want to combine.
- Type a comma and select the second column you want to combine.
- Close the parenthesis and press Enter.
For example, if you want to combine the values in columns A and B with a space separator, the formula would be =JOIN(" ", A2, B2).
Method 3: Using the Ampersand (&) Operator
You can also combine columns in Google Sheets using the ampersand (&) operator. This method is similar to the CONCATENATE function but uses the ampersand symbol instead.
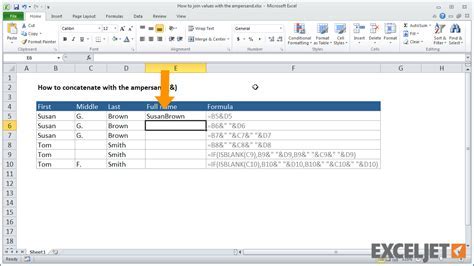
To use the ampersand operator, follow these steps:
- Select the cell where you want to display the combined value.
- Type
=and select the first column you want to combine. - Type an ampersand (&) and select the second column you want to combine.
- Press Enter.
For example, if you want to combine the values in columns A and B, the formula would be =A2&B2.
Method 4: Using the TEXTJOIN Function
The TEXTJOIN function is a newer function in Google Sheets that allows you to combine multiple columns into a single column with a specified separator.
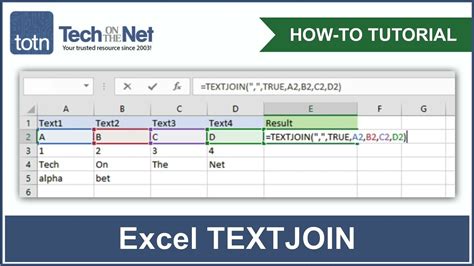
To use the TEXTJOIN function, follow these steps:
- Select the cell where you want to display the combined value.
- Type
=TEXTJOIN(and select the separator you want to use (e.g., space, comma, etc.). - Type a comma and select the first column you want to combine.
- Type a comma and select the second column you want to combine.
- Close the parenthesis and press Enter.
For example, if you want to combine the values in columns A and B with a space separator, the formula would be =TEXTJOIN(" ", A2, B2).
Method 5: Using a Formula with an Array
Finally, you can combine columns in Google Sheets using a formula with an array. This method is useful when you want to combine multiple columns into a single column without using a specific separator.
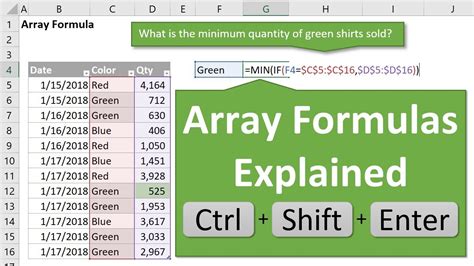
To use a formula with an array, follow these steps:
- Select the cell where you want to display the combined value.
- Type
={and select the first column you want to combine. - Type a comma and select the second column you want to combine.
- Close the parenthesis and press Enter.
For example, if you want to combine the values in columns A and B, the formula would be ={A2, B2}.
Gallery of Google Sheets Column Combination
Google Sheets Column Combination Image Gallery
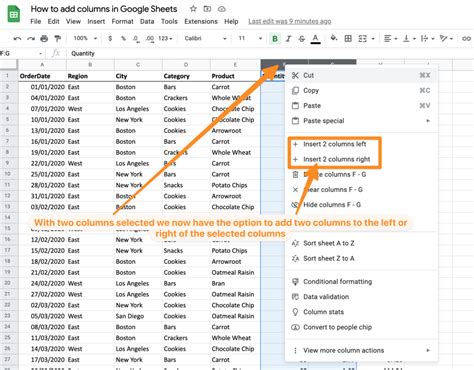
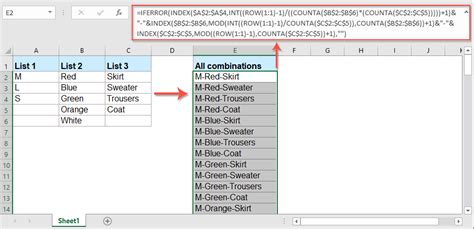
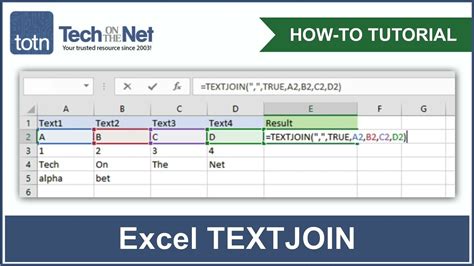
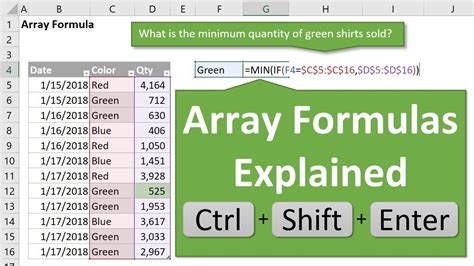
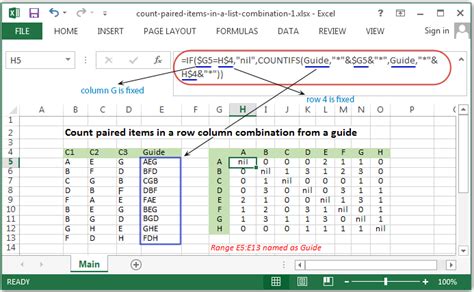
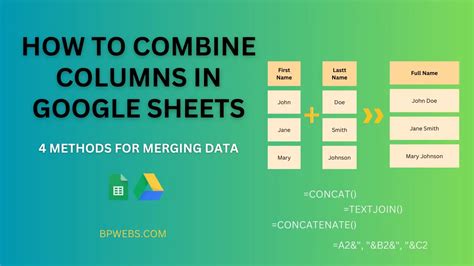
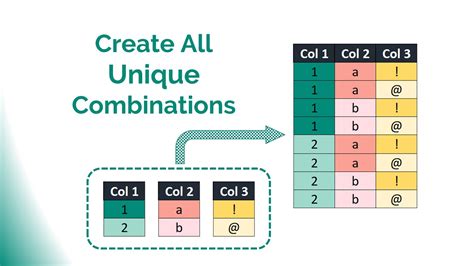
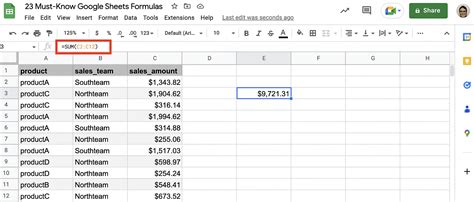
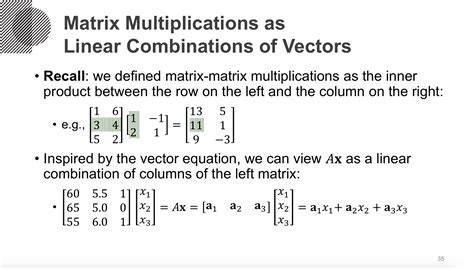
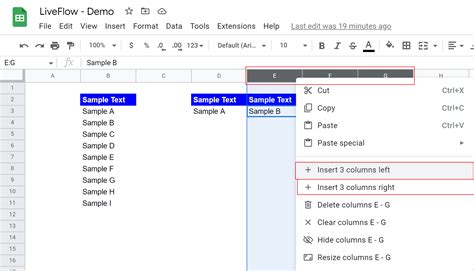
We hope this article has helped you learn how to combine columns in Google Sheets using different methods. Whether you're a beginner or an advanced user, being able to merge columns can help you create new data points, simplify your sheets, and make your data more meaningful. Try out these methods and see which one works best for you!
