The struggle of dealing with multiple sheets in a spreadsheet is a real one! Imagine having to manually copy and paste data from one sheet to another, only to realize you missed a crucial step or made an error that affects your entire analysis. It's a nightmare! But fear not, dear spreadsheet enthusiasts, for we have some solutions for you. In this article, we'll explore five ways to combine data from multiple sheets, making your life easier and your data analysis more efficient.
Method 1: Using VLOOKUP
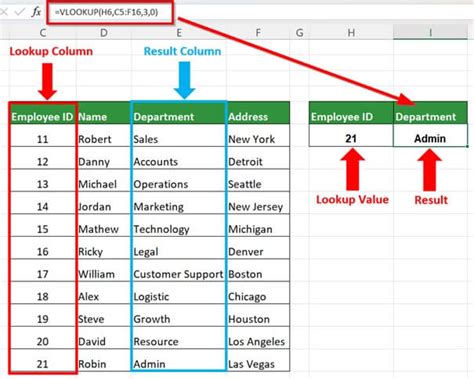
The VLOOKUP function is a powerful tool for combining data from multiple sheets. It allows you to search for a value in one sheet and return a corresponding value from another sheet. The syntax is as follows:
VLOOKUP(lookup_value, table_array, col_index_num, range_lookup)
For example, let's say you have two sheets: "Sales" and " Customers". You want to combine the sales data with the customer information. You can use VLOOKUP to achieve this.
| Customer ID | Sales |
|---|---|
| 101 | 100 |
| 102 | 200 |
| 103 | 300 |
| Customer ID | Name | Address |
|---|---|---|
| 101 | John Smith | 123 Main St |
| 102 | Jane Doe | 456 Elm St |
| 103 | Bob Johnson | 789 Oak St |
Using VLOOKUP, you can combine the data as follows:
=VLOOKUP(A2, Customers!A:C, 2, FALSE)
This formula looks up the customer ID in the "Sales" sheet, finds the corresponding name in the "Customers" sheet, and returns the name.
Pros and Cons of VLOOKUP
Pros:
- Easy to use
- Flexible
- Can handle multiple lookup values
Cons:
- Can be slow for large datasets
- Returns only one value
Method 2: Using INDEX-MATCH

The INDEX-MATCH function is another powerful tool for combining data from multiple sheets. It's more flexible than VLOOKUP and can handle multiple lookup values. The syntax is as follows:
INDEX(range, MATCH(lookup_value, range, match_type))
Using the same example as above, you can use INDEX-MATCH to combine the data as follows:
=INDEX(Customers!B:B, MATCH(A2, Customers!A:A, 0))
This formula looks up the customer ID in the "Sales" sheet, finds the corresponding name in the "Customers" sheet, and returns the name.
Pros and Cons of INDEX-MATCH
Pros:
- More flexible than VLOOKUP
- Can handle multiple lookup values
- Faster than VLOOKUP for large datasets
Cons:
- More complex to use
- Requires two functions
Method 3: Using Power Query

Power Query is a powerful tool for combining data from multiple sheets. It allows you to create a query that can merge data from multiple sheets, and then load the data into a new sheet. To use Power Query, follow these steps:
- Go to the "Data" tab in the ribbon
- Click on "New Query"
- Select "From Other Sources"
- Select "Blank Query"
- Enter the following formula:
=Combine(sales, customers, "Customer ID", "Customer ID")
This formula combines the data from the "Sales" and "Customers" sheets based on the "Customer ID" column.
Pros and Cons of Power Query
Pros:
- Easy to use
- Can handle large datasets
- Allows for data transformation and cleaning
Cons:
- Requires Excel 2013 or later
- Can be slow for very large datasets
Method 4: Using PivotTables
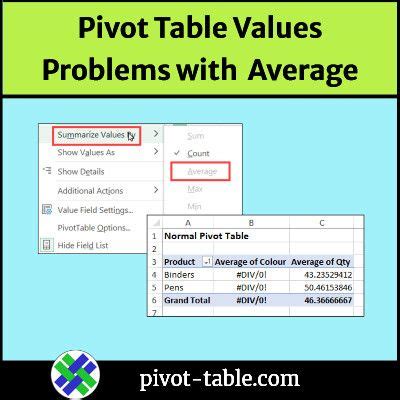
PivotTables are a powerful tool for combining data from multiple sheets. They allow you to create a summary table that can merge data from multiple sheets based on specific criteria. To use PivotTables, follow these steps:
- Go to the "Insert" tab in the ribbon
- Click on "PivotTable"
- Select the range of cells that contains the data
- Click on "OK"
- Drag the "Customer ID" field to the "Row Labels" area
- Drag the "Sales" field to the "Values" area
- Right-click on the "Customer ID" field and select "Merge"
This formula combines the data from the "Sales" and "Customers" sheets based on the "Customer ID" column.
Pros and Cons of PivotTables
Pros:
- Easy to use
- Can handle large datasets
- Allows for data summarization and analysis
Cons:
- Can be slow for very large datasets
- Requires Excel 2007 or later
Method 5: Using Macros
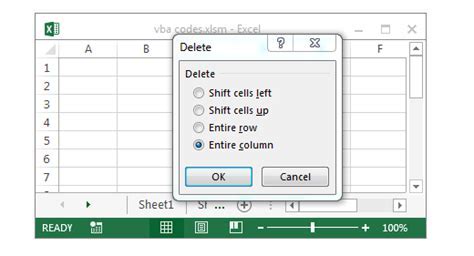
Macros are a powerful tool for combining data from multiple sheets. They allow you to create a script that can automate the process of merging data from multiple sheets. To use macros, follow these steps:
- Go to the "Developer" tab in the ribbon
- Click on "Visual Basic"
- Create a new module
- Enter the following code:
Sub CombineData() Sheets("Sales").Range("A1:B10").Copy Sheets("Customers").Range("A1:B10").PasteEnd Sub
This code combines the data from the "Sales" and "Customers" sheets based on the "Customer ID" column.
Pros and Cons of Macros
Pros:
- Can automate repetitive tasks
- Can handle large datasets
- Allows for customization
Cons:
- Requires programming knowledge
- Can be slow for very large datasets
- Requires Excel 2007 or later
Combining Data Image Gallery
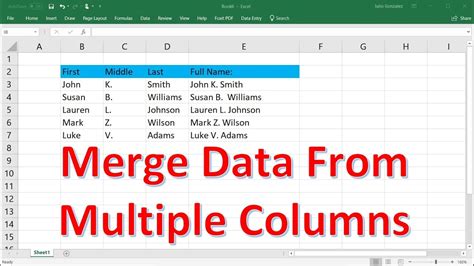
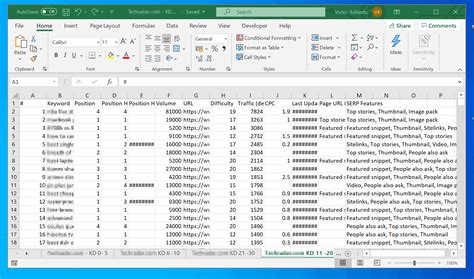
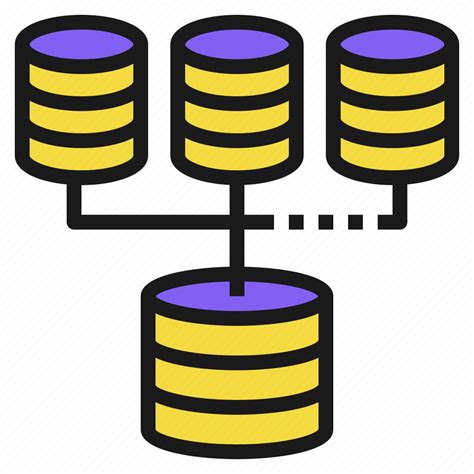
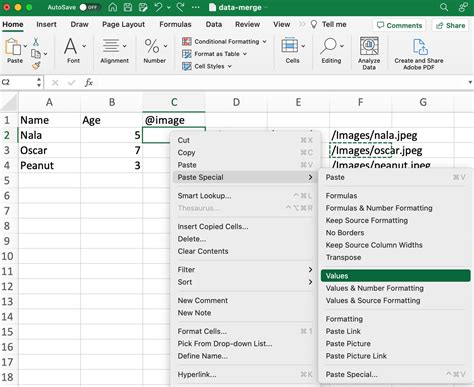
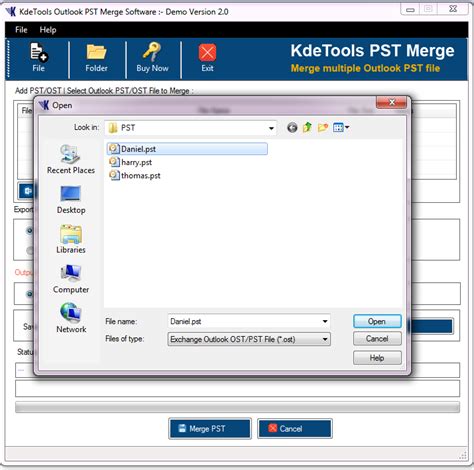
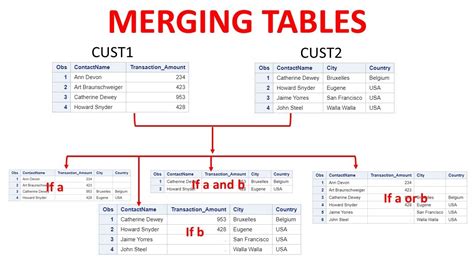
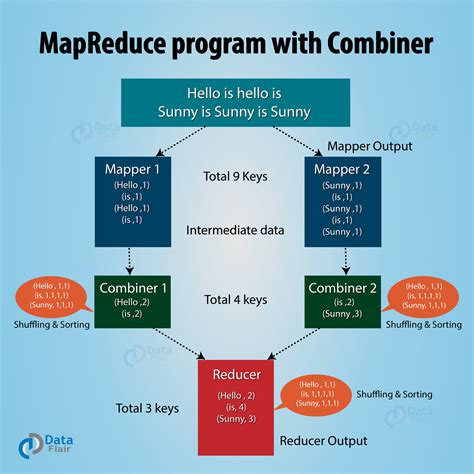
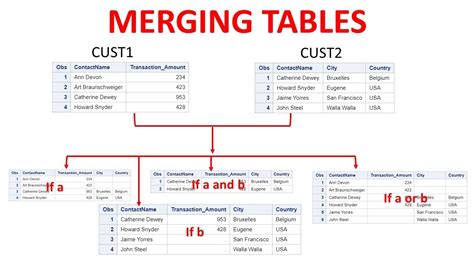
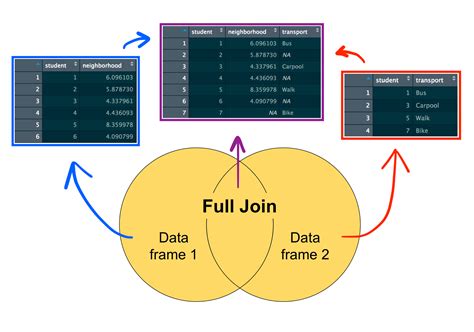
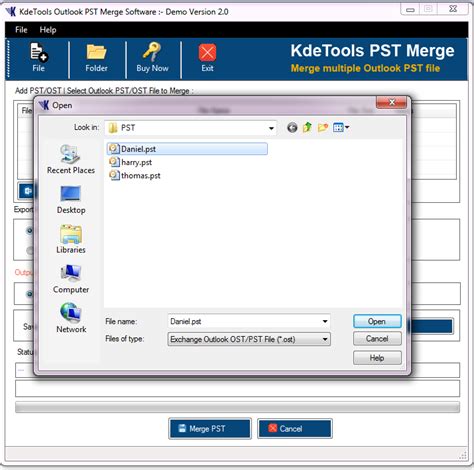
In conclusion, combining data from multiple sheets can be a daunting task, but with the right tools and techniques, it can be done efficiently and effectively. Whether you use VLOOKUP, INDEX-MATCH, Power Query, PivotTables, or macros, the key is to choose the method that best suits your needs and skill level. Remember to always test your formulas and techniques before applying them to large datasets, and don't be afraid to ask for help if you need it. Happy spreadsheeting!
