Intro
Master Excel data management with 5 efficient ways to combine duplicate rows. Learn how to remove duplicates, consolidate data, and use formulas like IF, VLOOKUP, and INDEX-MATCH to merge identical rows. Streamline your workflow and improve data accuracy with these expert tips and tricks for handling duplicate entries in Excel.
Combining duplicate rows in Excel can be a daunting task, especially when working with large datasets. However, there are several ways to achieve this, and we'll explore five of the most effective methods.
Why Combine Duplicate Rows?
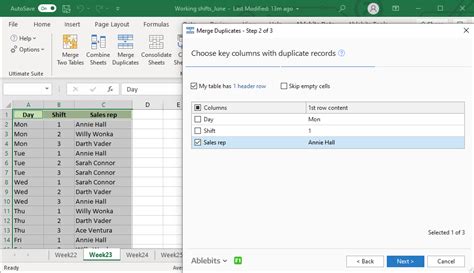
Before we dive into the methods, let's quickly discuss why combining duplicate rows is essential. When working with datasets, duplicates can lead to inaccurate analysis, incorrect reporting, and wasted time. By removing or combining duplicates, you can:
- Improve data quality and accuracy
- Reduce data redundancy
- Enhance data analysis and reporting
- Increase productivity
Method 1: Using the Remove Duplicates Feature
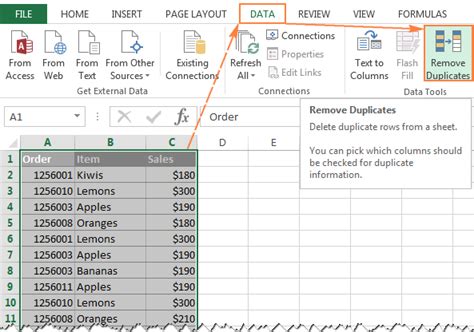
Excel's built-in Remove Duplicates feature is the most straightforward method to combine duplicate rows. Here's how:
- Select the range of cells that contains the data.
- Go to the Data tab in the ribbon.
- Click on Remove Duplicates.
- In the Remove Duplicates dialog box, select the columns that you want to analyze for duplicates.
- Click OK.
Excel will automatically remove duplicate rows based on the selected columns.
Limitations of the Remove Duplicates Feature
While the Remove Duplicates feature is useful, it has some limitations:
- It only removes exact duplicates, not similar records.
- It doesn't provide any options for combining duplicate rows.
Method 2: Using the SUMIF Function
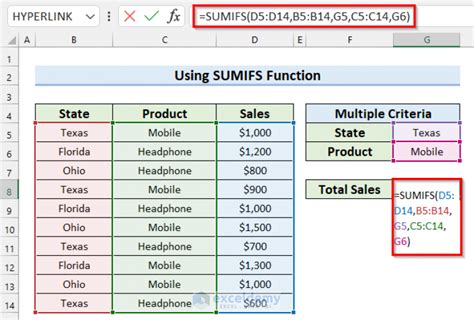
The SUMIF function is a powerful tool for combining duplicate rows based on a specific condition. Here's how:
- Create a new column to store the combined data.
- Enter the SUMIF formula:
=SUMIF(range, criteria, [sum_range]) - Range: The range of cells that contains the duplicate data.
- Criteria: The column that you want to use to identify duplicates.
- Sum_range: The column that you want to sum.
For example: =SUMIF(A:A, A2, B:B)
This formula will sum the values in column B for each unique value in column A.
Advantages of the SUMIF Function
The SUMIF function provides more flexibility than the Remove Duplicates feature:
- You can specify a range of cells to analyze.
- You can use multiple criteria to identify duplicates.
Method 3: Using the PivotTable Feature
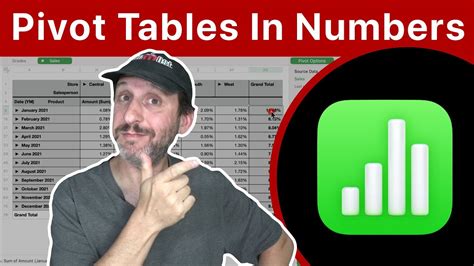
PivotTables are a powerful tool for data analysis and can be used to combine duplicate rows. Here's how:
- Select the range of cells that contains the data.
- Go to the Insert tab in the ribbon.
- Click on PivotTable.
- In the Create PivotTable dialog box, select a cell to place the PivotTable.
- Click OK.
- Drag the columns that you want to analyze to the Row Labels area.
- Right-click on the column header and select Sum.
The PivotTable will automatically combine duplicate rows and sum the values.
Advantages of the PivotTable Feature
PivotTables provide a flexible and powerful way to combine duplicate rows:
- You can easily switch between different summary functions (e.g., sum, average, count).
- You can use multiple columns to identify duplicates.
Method 4: Using the VLOOKUP Function
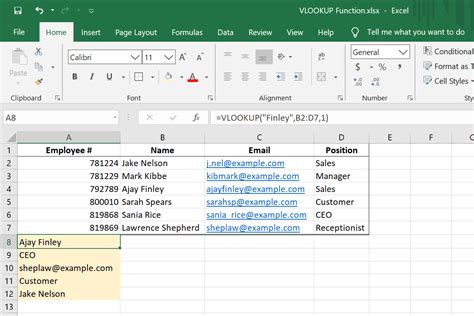
The VLOOKUP function can be used to combine duplicate rows by looking up values in a table. Here's how:
- Create a new column to store the combined data.
- Enter the VLOOKUP formula:
=VLOOKUP(lookup_value, table_array, col_index_num, [range_lookup]) - Lookup_value: The value that you want to look up.
- Table_array: The range of cells that contains the data.
- Col_index_num: The column number that contains the value you want to return.
- Range_lookup: Optional, set to FALSE for an exact match.
For example: =VLOOKUP(A2, B:C, 2, FALSE)
This formula will look up the value in cell A2 in the first column of the range B:C and return the corresponding value in the second column.
Advantages of the VLOOKUP Function
The VLOOKUP function provides a flexible way to combine duplicate rows:
- You can use multiple columns to identify duplicates.
- You can look up values in a table.
Method 5: Using Power Query
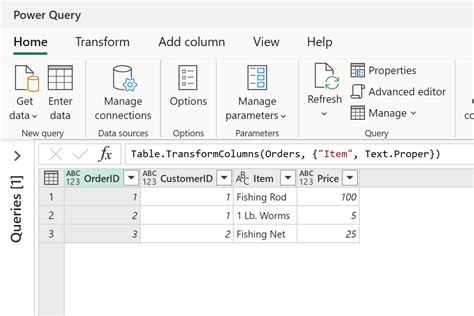
Power Query is a powerful data manipulation tool that can be used to combine duplicate rows. Here's how:
- Select the range of cells that contains the data.
- Go to the Data tab in the ribbon.
- Click on From Table/Range.
- In the Power Query Editor, select the columns that you want to analyze.
- Click on Group By.
- In the Group By dialog box, select the columns that you want to group by.
- Click OK.
Power Query will automatically combine duplicate rows and sum the values.
Advantages of Power Query
Power Query provides a flexible and powerful way to combine duplicate rows:
- You can easily switch between different summary functions (e.g., sum, average, count).
- You can use multiple columns to identify duplicates.
Combining Duplicate Rows Image Gallery
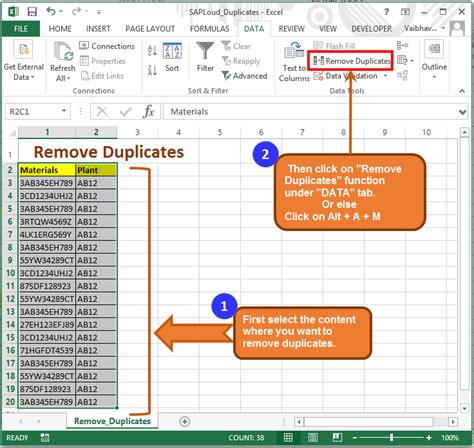
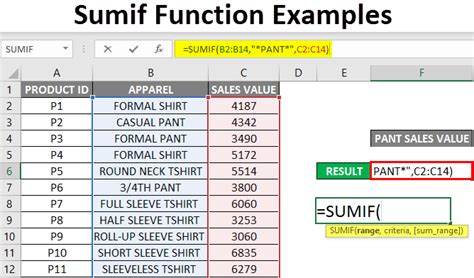
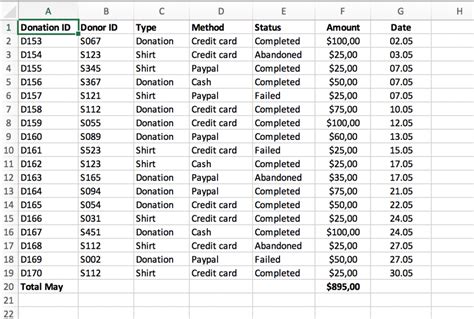
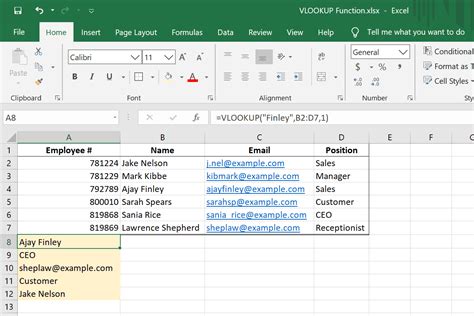
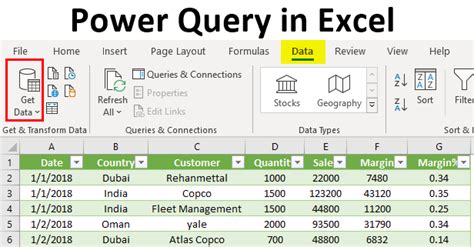
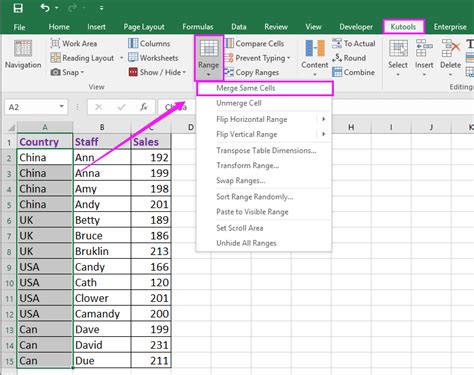

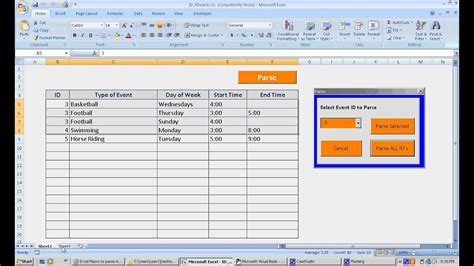


By using one of these five methods, you can easily combine duplicate rows in Excel and improve the accuracy and quality of your data. Remember to choose the method that best suits your needs and data complexity.
