Intro
Master the art of combining multiple graphs in Excel with ease! Learn how to merge charts, synchronize axes, and create interactive dashboards using Excels built-in tools. Discover the power of chart grouping, data visualization, and spreadsheet analysis to make informed decisions and elevate your data storytelling.
Graphs and charts are essential tools for data analysis and visualization in Excel. They help to present complex data in a clear and concise manner, making it easier to understand and interpret. However, sometimes you may need to combine multiple graphs in Excel to show different data series or trends. In this article, we will explore the importance of combining multiple graphs in Excel and provide a step-by-step guide on how to do it with ease.
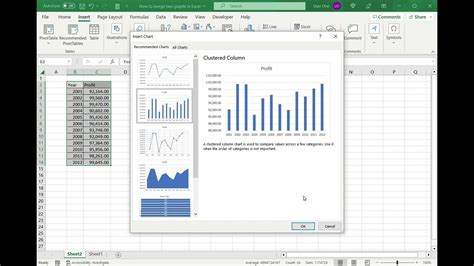
The Importance of Combining Multiple Graphs in Excel
Combining multiple graphs in Excel is useful in a variety of situations. For instance, you may want to compare the sales data of different regions or products, or show the trend of a particular data series over time. By combining multiple graphs, you can create a comprehensive and informative chart that provides a complete picture of your data.
Moreover, combining multiple graphs can help to:
- Show multiple data series in a single chart
- Compare different data series or trends
- Create a comprehensive and informative chart
- Enhance data visualization and presentation
- Make data analysis and interpretation easier
Step-by-Step Guide to Combining Multiple Graphs in Excel
Combining multiple graphs in Excel is a relatively simple process. Here's a step-by-step guide to help you do it with ease:
Step 1: Prepare Your Data
Before you start combining multiple graphs, make sure your data is organized and formatted correctly. Ensure that your data is in a table format with headers and that each data series is in a separate column.
Step 2: Create a New Chart
To create a new chart, go to the "Insert" tab in the ribbon and click on the "Chart" button. Select the type of chart you want to create, such as a column chart, line chart, or bar chart.
Step 3: Add Data Series to the Chart
To add data series to the chart, click on the "Chart" button again and select "Select Data." This will open the "Select Data Source" dialog box. Select the data range for the first data series and click "OK."
Repeat this process for each data series you want to add to the chart.
Step 4: Combine Multiple Graphs
To combine multiple graphs, click on the "Chart" button again and select "Combine Charts." This will open the "Combine Charts" dialog box. Select the charts you want to combine and click "OK."
Alternatively, you can also combine multiple graphs by clicking on the "Chart" button and selecting "Merge Charts." This will merge the charts into a single chart.
Step 5: Customize the Chart
Once you have combined multiple graphs, you can customize the chart to suit your needs. You can change the chart title, add labels and legends, and adjust the colors and fonts.
Tips and Tricks for Combining Multiple Graphs in Excel
Here are some tips and tricks to help you combine multiple graphs in Excel with ease:
- Use the "Select Data" dialog box to add data series to the chart.
- Use the "Combine Charts" dialog box to combine multiple graphs.
- Use the "Merge Charts" option to merge charts into a single chart.
- Use the " Chart" button to customize the chart.
- Use the "Format" tab to adjust the colors and fonts.
- Use the "Legend" option to add labels and legends.
Common Errors When Combining Multiple Graphs in Excel
Here are some common errors to avoid when combining multiple graphs in Excel:
- Selecting the wrong data range for the data series.
- Forgetting to add labels and legends to the chart.
- Using the wrong chart type for the data.
- Not adjusting the colors and fonts to suit your needs.
- Not using the "Combine Charts" or "Merge Charts" option correctly.
Gallery of Combining Multiple Graphs in Excel
Combining Multiple Graphs in Excel Image Gallery
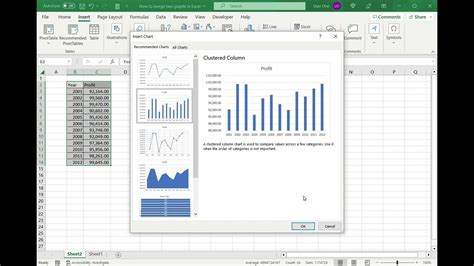
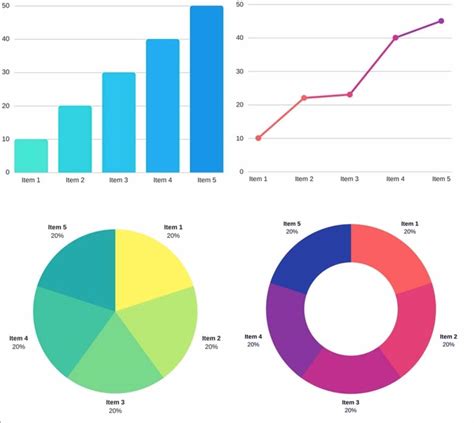
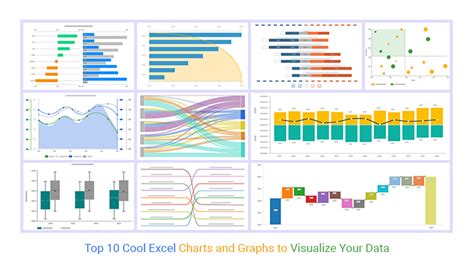
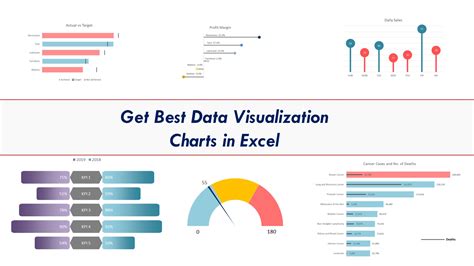
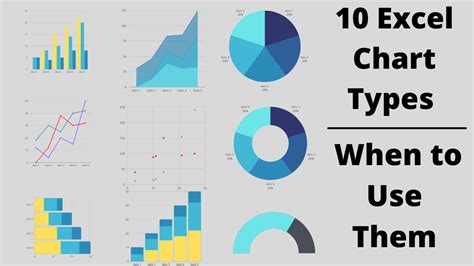
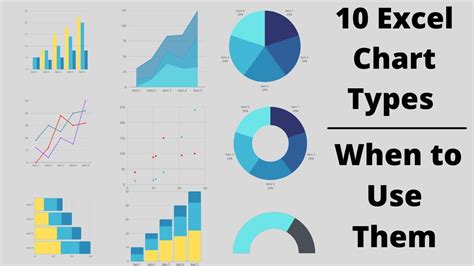
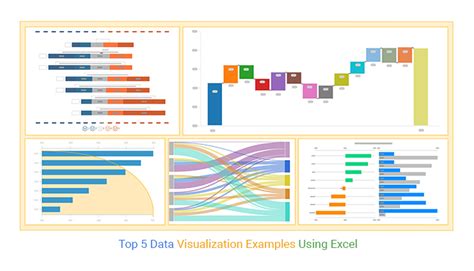
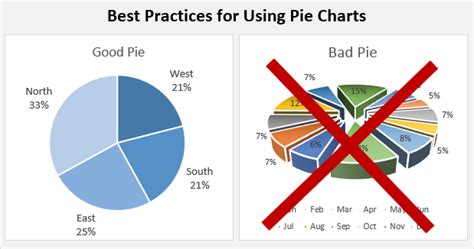
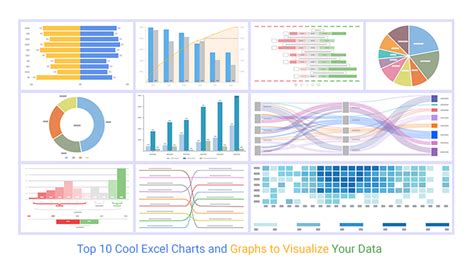
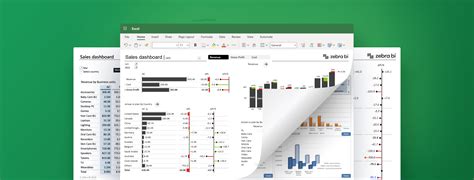
Frequently Asked Questions
Here are some frequently asked questions about combining multiple graphs in Excel:
-
Q: Can I combine multiple graphs in Excel? A: Yes, you can combine multiple graphs in Excel using the "Combine Charts" or "Merge Charts" option.
-
Q: How do I add data series to a chart in Excel? A: You can add data series to a chart in Excel by clicking on the "Chart" button and selecting "Select Data."
-
Q: What is the difference between combining charts and merging charts in Excel? A: Combining charts in Excel combines multiple charts into a single chart, while merging charts in Excel merges multiple charts into a single chart.
Conclusion
Combining multiple graphs in Excel is a powerful feature that can help you create comprehensive and informative charts. By following the steps outlined in this article, you can combine multiple graphs with ease and create stunning charts that showcase your data. Remember to use the "Combine Charts" or "Merge Charts" option, add data series to the chart, and customize the chart to suit your needs. With practice and patience, you can become a master of combining multiple graphs in Excel.
