Intro
Master list management in Excel with 5 efficient methods to combine lists. Learn how to merge, concatenate, and append lists using formulas, VLOOKUP, and Power Query. Simplify data analysis and boost productivity with these expert-approved techniques for combining lists, data consolidation, and spreadsheet optimization.
Combining lists in Excel is a common task that can be achieved in various ways, depending on the specific requirements of your project. Whether you're dealing with merging two lists, combining data from multiple sheets, or performing more complex operations, Excel offers a range of tools and functions to make the process efficient. In this article, we will explore five ways to combine lists in Excel, highlighting the methods, their applications, and providing practical examples.
The Importance of Combining Lists in Excel
Combining lists in Excel is a fundamental skill for anyone who works with data. It allows users to pool data from different sources, simplify complex datasets, and make data analysis more manageable. Whether you're in finance, marketing, or any other field, knowing how to combine lists effectively can save you a significant amount of time and effort, making your workflow more efficient.
Method 1: Using the Concatenate Function
One of the simplest ways to combine lists in Excel is by using the concatenate function. This method is particularly useful when you have two or more lists that you want to merge into a single list.
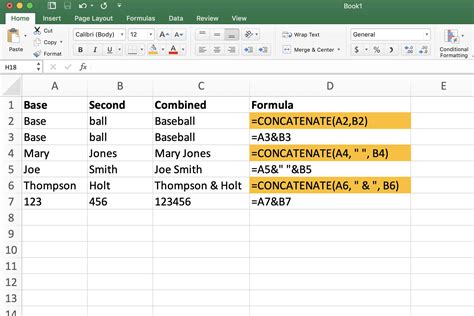
For example, if you have two lists in columns A and B, and you want to combine them into a single list in column C, you can use the formula: =A1&B1. This will concatenate the values in cells A1 and B1. To apply this formula to the entire list, simply drag the fill handle down.
Method 2: Using Power Query
Power Query is a powerful tool in Excel that allows you to merge and combine data from different sources easily. With Power Query, you can combine lists from different sheets, workbooks, or even external data sources.
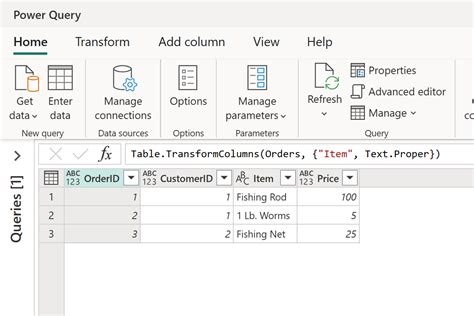
To use Power Query, go to the "Data" tab in Excel, click on "From Other Sources," and then select "From Microsoft Query." Follow the prompts to connect to your data sources and merge your lists.
Method 3: Using the VLOOKUP Function
The VLOOKUP function is a powerful tool in Excel that allows you to look up values in a table and return a corresponding value from another column. While not primarily designed for combining lists, VLOOKUP can be used to merge data from two lists based on a common key.
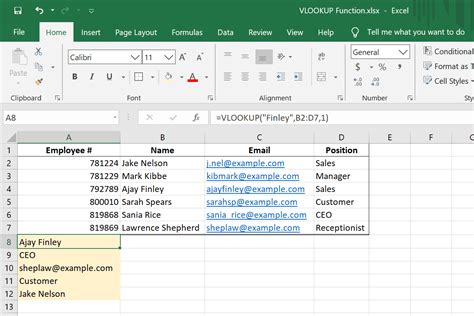
For example, if you have two lists with a common key in column A, and you want to merge data from column B of the second list into the first list, you can use the VLOOKUP function: =VLOOKUP(A2, Sheet2!A:B, 2, FALSE). This formula looks up the value in cell A2 in the first column of the range Sheet2!A:B and returns the corresponding value in the second column.
Method 4: Using the INDEX-MATCH Function
The INDEX-MATCH function is a more powerful and flexible alternative to VLOOKUP. It allows you to look up values in a table and return a corresponding value from another column, and it can be used to combine lists based on multiple criteria.
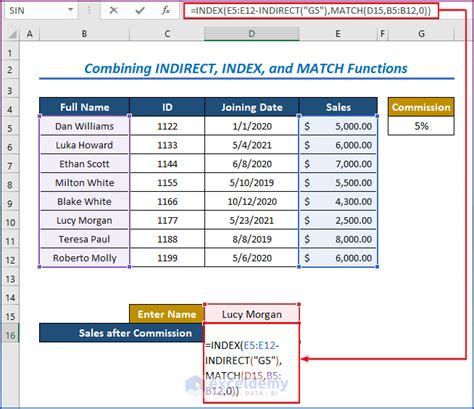
For example, if you have two lists with a common key in column A, and you want to merge data from column B of the second list into the first list based on multiple criteria, you can use the INDEX-MATCH function: =INDEX(Sheet2!B:B, MATCH(1, (A2=Sheet2!A:A)*(B2=Sheet2!C:C), 0)). This formula looks up the value in cell A2 and B2 in the first and third columns of the range Sheet2!A:C and returns the corresponding value in the second column.
Method 5: Using Macros
Finally, if you need to combine lists regularly, you can create a macro to automate the process. Macros are small programs that can be recorded or written in Visual Basic for Applications (VBA) to perform repetitive tasks.
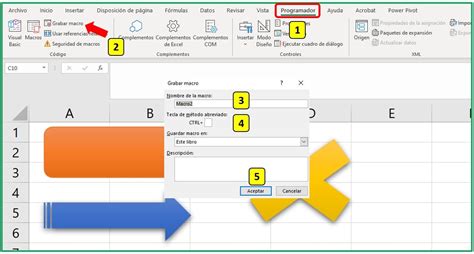
To create a macro, go to the "Developer" tab in Excel, click on "Record Macro," and then select "Record From Current Selection." Follow the prompts to record your macro, and then save it as a VBA module.
Gallery of Excel List Combination Methods
Gallery of Excel List Combination Methods
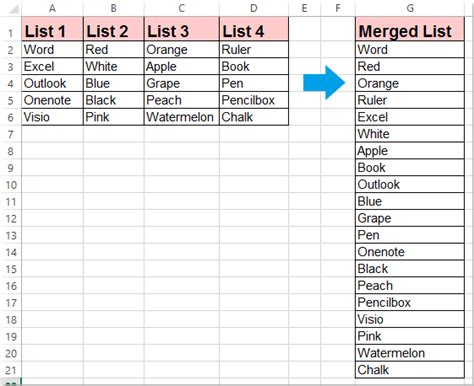
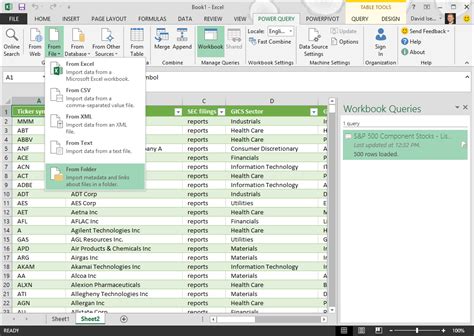
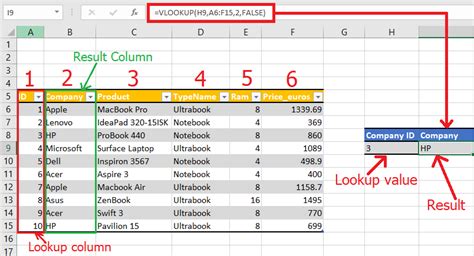
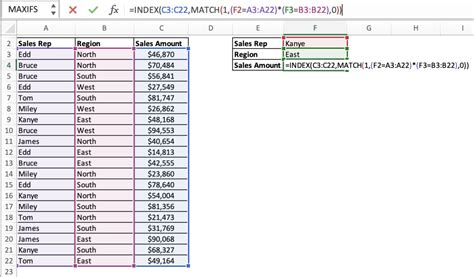
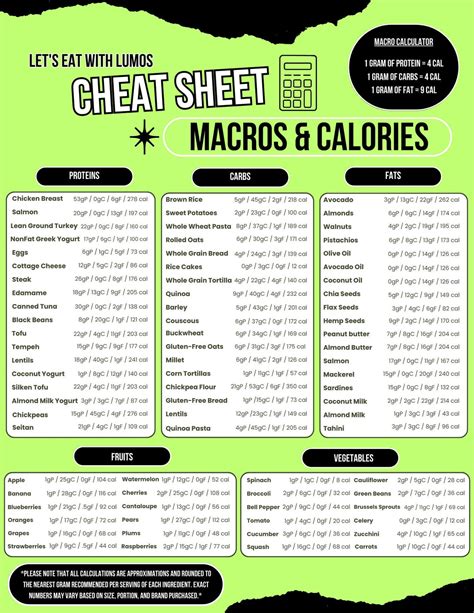

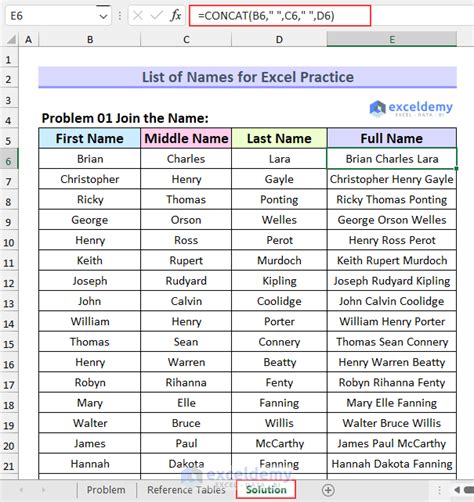

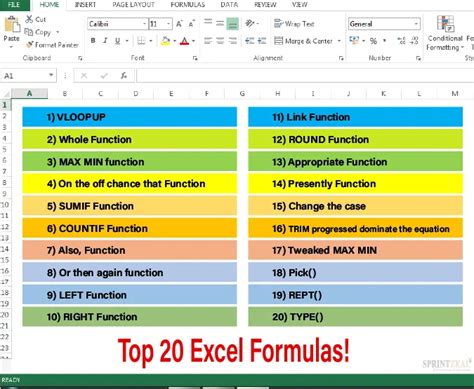
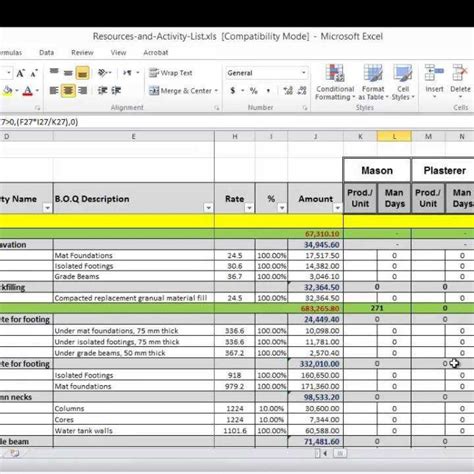
Conclusion
Combining lists in Excel is a fundamental skill that can save you a significant amount of time and effort. Whether you're using the concatenate function, Power Query, VLOOKUP, INDEX-MATCH, or macros, there are various methods to achieve this task. By understanding these methods and practicing them, you can become more proficient in working with data in Excel and make your workflow more efficient.
We hope this article has been helpful in guiding you through the process of combining lists in Excel. If you have any questions or need further assistance, please don't hesitate to comment below.
