Intro
Discover how to combine columns in Excel with ease. Learn 5 efficient methods to merge columns, including using formulas, Flash Fill, and Power Query. Master data manipulation and consolidation techniques, and improve your spreadsheet skills with this step-by-step guide, covering Excel column merging, concatenation, and data transformation.
Merging columns in Excel is a common task that can be achieved in various ways, depending on the desired outcome and the structure of your data. Whether you want to combine data from multiple columns into a single column, or simply merge adjacent cells, Excel provides several methods to accomplish this. In this article, we'll explore five ways to merge columns in Excel, including using formulas, formatting options, and built-in functions.
Merging columns in Excel is essential when working with data that spans multiple columns but needs to be analyzed or presented as a single unit. For instance, you might have first and last names in separate columns and want to combine them into a full name column. Alternatively, you might have data spread across several columns that you want to consolidate into a single column for easier analysis or reporting.
Excel offers a variety of tools and techniques for merging columns, ranging from simple formatting changes to more complex formulas and functions. Here, we'll delve into five methods for merging columns in Excel, highlighting their uses, advantages, and step-by-step instructions for application.
Understanding Your Data
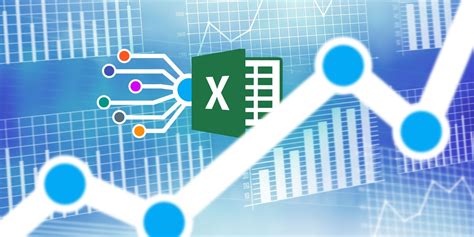
Before you start merging columns, it's crucial to understand the structure of your data and what you want to achieve. Excel worksheets can handle a large amount of data, but efficiently merging columns requires planning and the right approach. Consider the following:
- Data Format: Ensure your data is clean and consistently formatted. Inconsistent formatting can lead to errors when merging.
- Data Type: Understand the data type of each column (text, numbers, dates). This affects how Excel handles the merge.
- Merge Requirements: Determine what you want to achieve with the merge. Are you combining names, addresses, or numerical data?
Method 1: Using the CONCATENATE Function
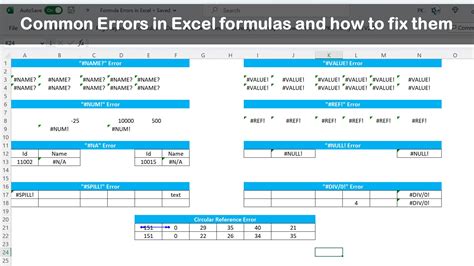
One of the most straightforward ways to merge columns in Excel is by using the CONCATENATE function. This function allows you to combine text from multiple cells into a single cell.
Step-by-Step Instructions:
- Select the cell where you want the merged data to appear.
- Type "=CONCATENATE(".
- Click on the first cell you want to merge, then type a comma.
- Click on the next cell you want to merge, and so on.
- Close the parenthesis and press Enter.
Example: =CONCATENATE(A1, B1)
This method is simple and effective for merging a small number of columns. However, it can become cumbersome if you're working with a large dataset.
Using the Ampersand (&) Operator
Alternatively, you can use the ampersand (&) operator to concatenate text. This method is often preferred for its simplicity.
Step-by-Step Instructions:
- Select the cell where you want the merged data to appear.
- Type "=A1&" (assuming A1 is the first cell you want to merge).
- Click on the next cell you want to merge and type "&".
- Continue this process for each cell you want to merge.
- Press Enter.
Example: =A1&B1
Method 2: Using Flash Fill
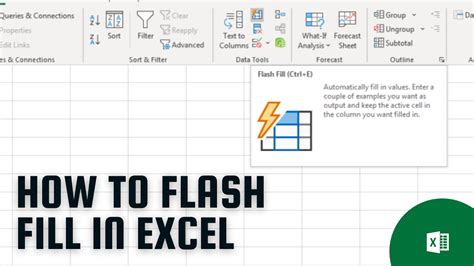
Flash Fill is a powerful feature in Excel that automatically fills a range of cells based on the pattern it detects. It can be used to merge columns by detecting the pattern of your data.
Step-by-Step Instructions:
- Enter the merged data for the first row manually.
- Select the cell that contains the merged data.
- Go to the "Data" tab in the ribbon.
- Click on "Flash Fill" in the "Data Tools" group.
- Excel will automatically fill in the rest of the cells based on the pattern.
This method is ideal for large datasets where you have a clear pattern in how the columns should be merged.
Method 3: Using Power Query
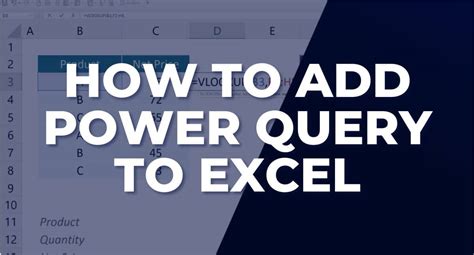
Power Query is a feature in Excel that allows you to merge and manipulate data from multiple sources. It can be used to merge columns in a structured and efficient manner.
Step-by-Step Instructions:
- Go to the "Data" tab in the ribbon.
- Click on "From Table/Range" in the "Get & Transform Data" group.
- Select the table that contains the columns you want to merge.
- In the Power Query Editor, click on the "Add Column" tab.
- Use the "Merge Columns" function to combine the columns.
This method is particularly useful for advanced users who need to perform complex data manipulation.
Method 4: Using the Merge & Center Feature
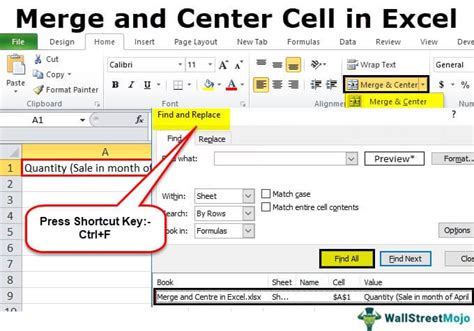
The Merge & Center feature in Excel allows you to merge adjacent cells and center the data. This method is useful for formatting purposes rather than data manipulation.
Step-by-Step Instructions:
- Select the cells you want to merge.
- Go to the "Home" tab in the ribbon.
- Click on "Merge & Center" in the "Alignment" group.
- Choose "Merge Across" or "Merge Cells" based on your needs.
This method does not actually merge data from different columns but is useful for formatting purposes.
Method 5: Using VBA Macros
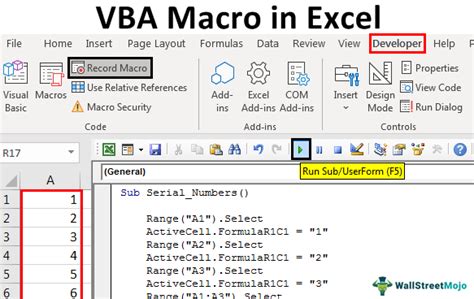
For advanced users, VBA macros can be used to automate the process of merging columns. This method requires programming knowledge but offers flexibility and customization.
Step-by-Step Instructions:
- Open the Visual Basic Editor by pressing Alt + F11 or navigating to Developer > Visual Basic.
- Create a new module by clicking "Insert" > "Module".
- Write a VBA script that uses loops to merge the columns based on your requirements.
- Save the macro and run it to execute the merge.
This method is ideal for complex merges that require automation and customization.
Conclusion and Next Steps
Merging columns in Excel is a versatile task that can be accomplished through various methods, each suited to different needs and preferences. From simple concatenation using formulas to more complex data manipulation with Power Query, understanding the options available can significantly enhance your data analysis and presentation capabilities.
Whether you're working with simple text data or complex numerical datasets, mastering the art of merging columns in Excel can streamline your workflow, improve data integrity, and enhance the overall efficiency of your Excel tasks.
Merging Columns in Excel: Image Gallery
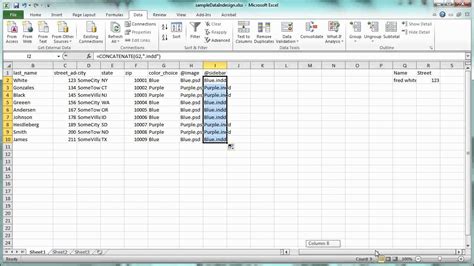
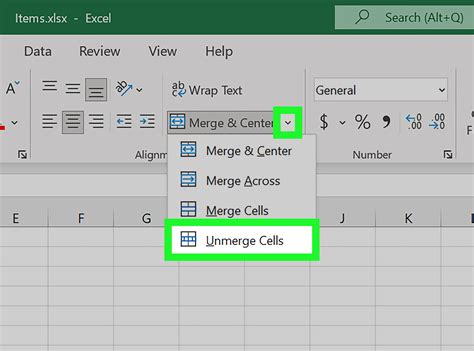
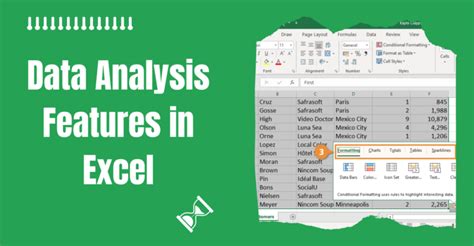
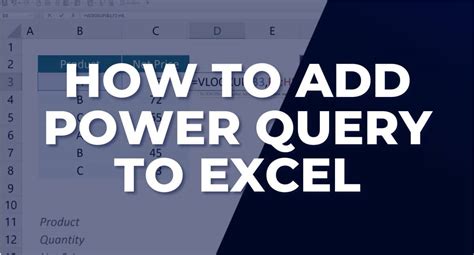
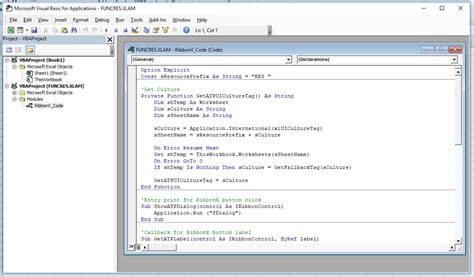
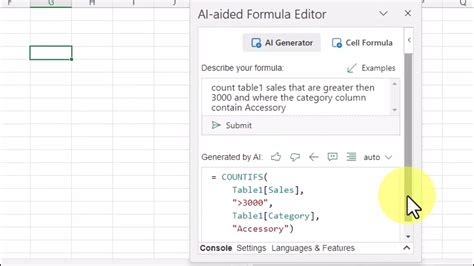
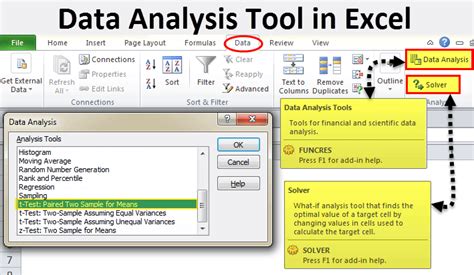
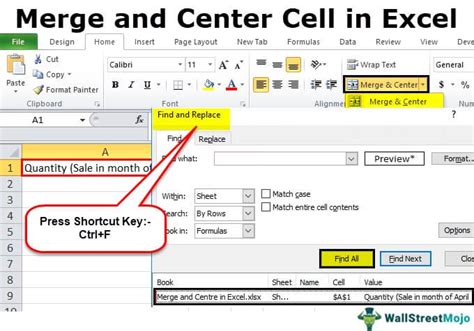
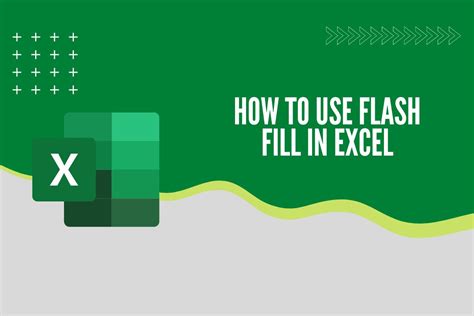
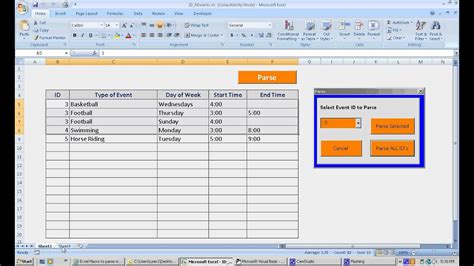
Feel free to share your experiences with merging columns in Excel in the comments section below. If you have any specific questions or need further clarification on any of the methods discussed, don't hesitate to ask.
