Combining multiple rows into one row in Excel can be a daunting task, especially when dealing with large datasets. However, with the right techniques and formulas, you can easily merge rows and simplify your data.
Why Combine Rows in Excel?
Before we dive into the methods, let's explore why you might need to combine rows in Excel. Some common reasons include:
- Consolidating data from multiple sources
- Merging duplicate entries
- Creating a summary row
- Preparing data for reporting or analysis
Method 1: Using the CONCATENATE Function
The CONCATENATE function is a simple way to combine rows in Excel. This function allows you to join two or more text strings into a single string.
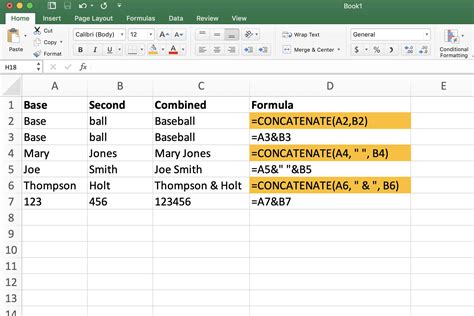
To use the CONCATENATE function, follow these steps:
- Select the cell where you want to display the combined data.
- Type "=CONCATENATE(" and select the first cell you want to combine.
- Type a comma and select the next cell you want to combine.
- Continue adding cells and commas until you've included all the cells you want to combine.
- Close the formula with a parenthesis and press Enter.
Method 2: Using the Ampersand (&) Operator
The ampersand (&) operator is another way to combine rows in Excel. This operator allows you to join two or more text strings into a single string.
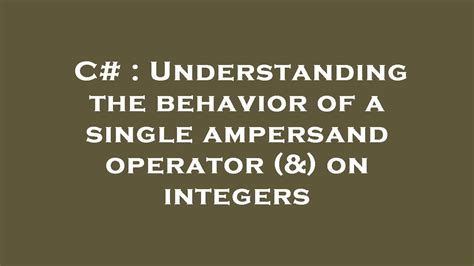
To use the ampersand operator, follow these steps:
- Select the cell where you want to display the combined data.
- Type "=" and select the first cell you want to combine.
- Type "&" and select the next cell you want to combine.
- Continue adding cells and ampersands until you've included all the cells you want to combine.
- Press Enter.
Method 3: Using the TEXTJOIN Function
The TEXTJOIN function is a newer function in Excel that allows you to join two or more text strings into a single string.
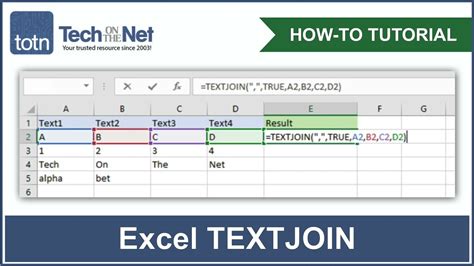
To use the TEXTJOIN function, follow these steps:
- Select the cell where you want to display the combined data.
- Type "=TEXTJOIN(" and select the delimiter you want to use (e.g., space, comma, etc.).
- Select the range of cells you want to combine.
- Press Enter.
Method 4: Using Power Query
Power Query is a powerful tool in Excel that allows you to merge rows and simplify your data.
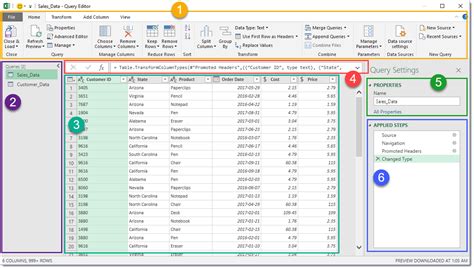
To use Power Query, follow these steps:
- Select the range of cells you want to combine.
- Go to the "Data" tab and click "From Table/Range".
- In the Power Query Editor, click "Merge & Append" and select the columns you want to combine.
- Click "OK" and then "Load" to load the combined data into a new worksheet.
Tips and Variations
Here are some tips and variations to keep in mind when combining rows in Excel:
- Use the IF function to combine rows based on a condition.
- Use the VLOOKUP function to combine rows based on a lookup value.
- Use the INDEX/MATCH function to combine rows based on a lookup value.
- Use the PivotTable tool to combine rows and create a summary report.
Gallery of Excel Functions
Excel Functions Gallery
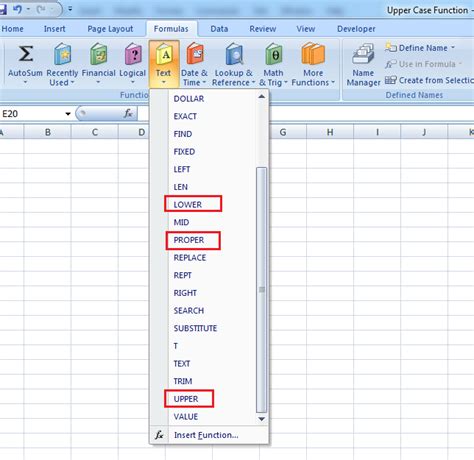

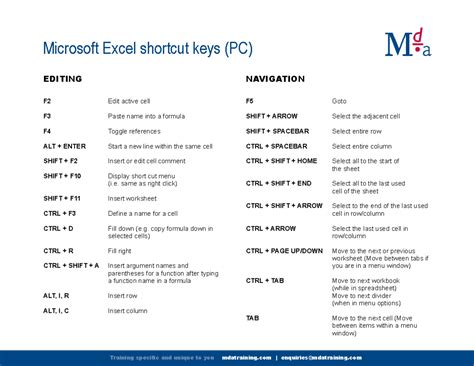
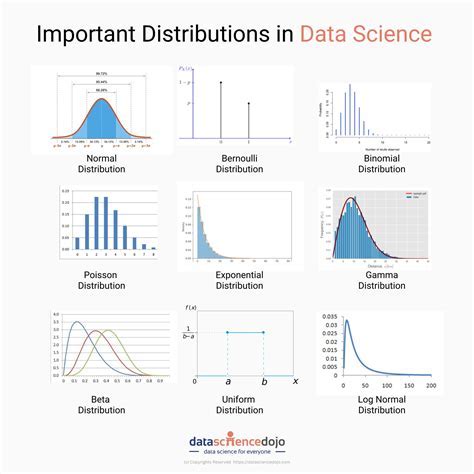
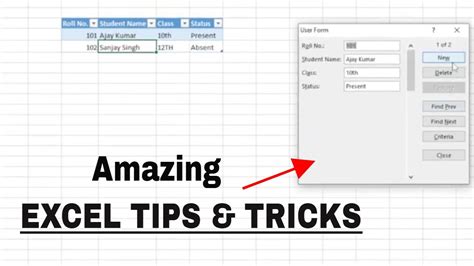
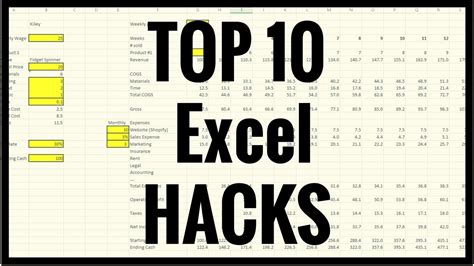
Conclusion
Combining multiple rows into one row in Excel can be a daunting task, but with the right techniques and formulas, you can easily merge rows and simplify your data. Whether you use the CONCATENATE function, the ampersand operator, the TEXTJOIN function, or Power Query, you can achieve the results you need. Remember to use the tips and variations outlined in this article to get the most out of your Excel data.
