Intro
Master the art of data manipulation in Excel with our expert guide on 5 ways to merge rows in Excel. Discover how to combine duplicate rows, consolidate data, and remove duplicates using formulas, pivot tables, and power query. Boost your productivity and simplify your spreadsheets with these effective techniques.
Merging rows in Excel can be a bit tricky, but it's a crucial skill to have when working with large datasets. Whether you're trying to combine duplicate entries, consolidate data from multiple sheets, or simply clean up your spreadsheet, knowing how to merge rows efficiently can save you a lot of time and effort. In this article, we'll explore five different ways to merge rows in Excel, each with its own strengths and weaknesses.
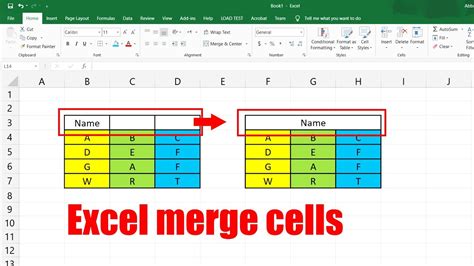
Why Merge Rows in Excel?
Before we dive into the methods, let's quickly discuss why merging rows is important in Excel. Here are a few scenarios where merging rows can be helpful:
- Removing duplicates: When working with large datasets, duplicates can be a major problem. Merging rows can help you eliminate duplicate entries and keep your data clean.
- Consolidating data: If you have data spread across multiple sheets or workbooks, merging rows can help you bring it all together into a single, cohesive dataset.
- Cleaning up data: Merging rows can also help you remove unnecessary data, such as blank rows or rows with errors.
Method 1: Using the Merge Cells Feature
One of the simplest ways to merge rows in Excel is by using the Merge Cells feature. This method is ideal for small datasets or when you need to merge only a few rows.
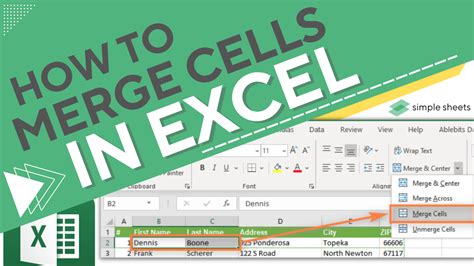
To use the Merge Cells feature, follow these steps:
- Select the rows you want to merge.
- Go to the "Home" tab in the Excel ribbon.
- Click on the "Merge & Center" button in the "Alignment" group.
- Select "Merge Cells" from the drop-down menu.
Method 2: Using the Power Query Editor
The Power Query Editor is a powerful tool in Excel that allows you to merge rows in a more flexible and efficient way. This method is ideal for larger datasets or when you need to perform more complex data manipulation.
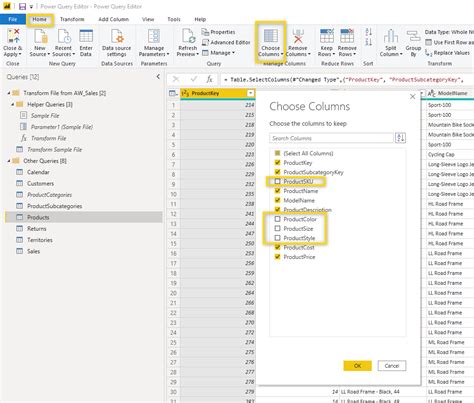
To use the Power Query Editor, follow these steps:
- Select the rows you want to merge.
- Go to the "Data" tab in the Excel ribbon.
- Click on the "From Table/Range" button in the "Get & Transform Data" group.
- In the Power Query Editor, click on the "Merge" button in the "Home" tab.
- Select the columns you want to merge on.
Method 3: Using VLOOKUP and INDEX/MATCH
If you need to merge rows based on a specific column or condition, you can use VLOOKUP and INDEX/MATCH functions. This method is ideal for more complex data manipulation or when you need to merge rows based on multiple conditions.
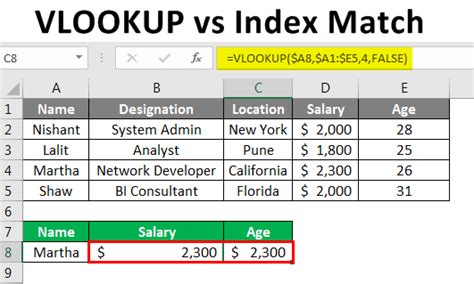
To use VLOOKUP and INDEX/MATCH, follow these steps:
- Select the rows you want to merge.
- Create a new column to store the merged data.
- Use the VLOOKUP or INDEX/MATCH function to look up the data in the other column.
- Copy the formula down to the rest of the cells.
Method 4: Using the Consolidate Feature
The Consolidate feature in Excel allows you to merge rows from multiple worksheets or workbooks into a single worksheet. This method is ideal for consolidating data from multiple sources.
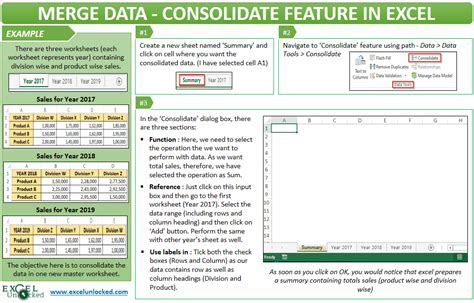
To use the Consolidate feature, follow these steps:
- Select the cells you want to consolidate.
- Go to the "Data" tab in the Excel ribbon.
- Click on the "Consolidate" button in the "Data Tools" group.
- Select the worksheets or workbooks you want to consolidate.
Method 5: Using Macros
If you need to merge rows repeatedly or perform more complex data manipulation, you can use macros to automate the process. This method is ideal for advanced users or when you need to perform customized data manipulation.
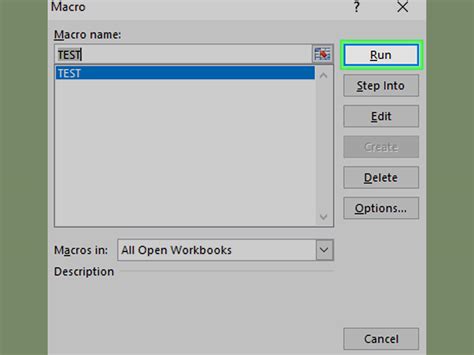
To use macros, follow these steps:
- Select the rows you want to merge.
- Go to the "Developer" tab in the Excel ribbon.
- Click on the "Record Macro" button in the "Code" group.
- Record the macro by performing the merge operation manually.
- Save the macro and run it whenever you need to merge rows.
Gallery of Merging Rows in Excel
Merging Rows in Excel Image Gallery
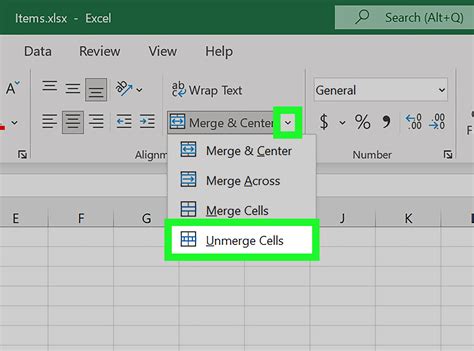
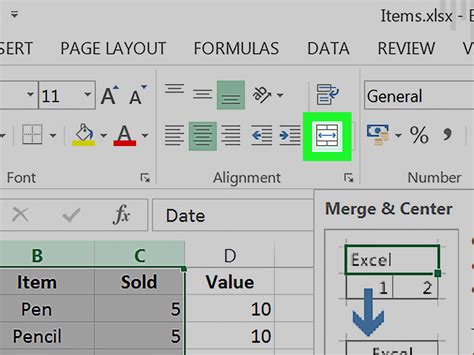
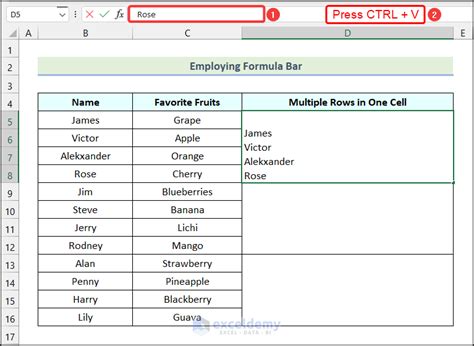
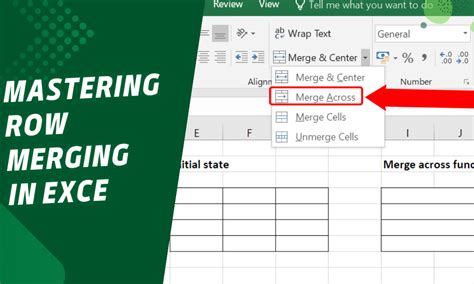
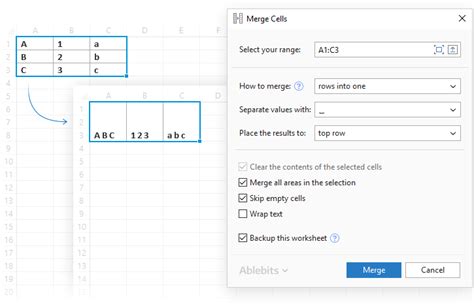
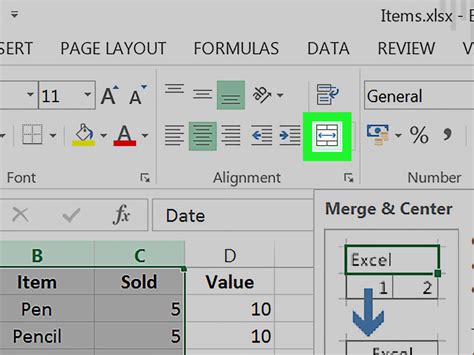
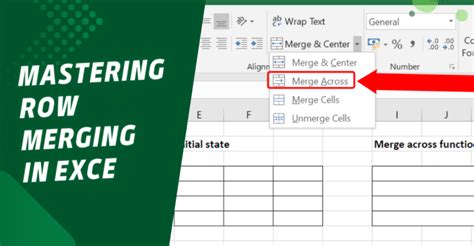
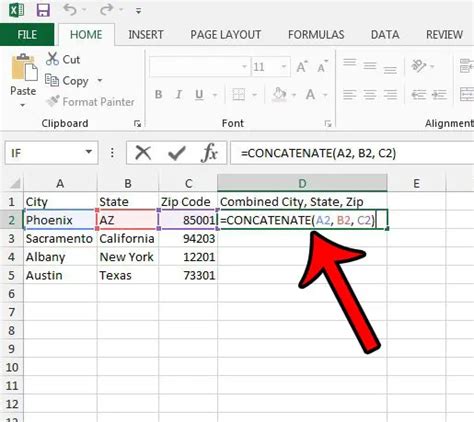
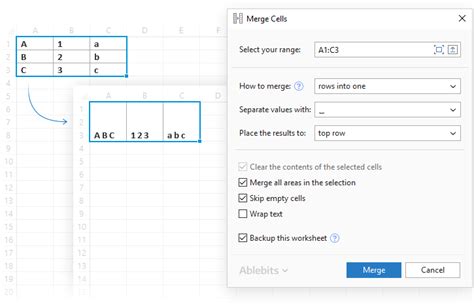
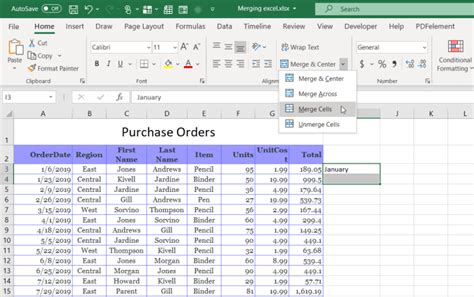
We hope this article has helped you learn how to merge rows in Excel. Whether you're a beginner or an advanced user, mastering the art of merging rows can save you a lot of time and effort in the long run. Remember to practice and experiment with different methods to find what works best for you. Happy merging!
