Intro
Streamline your Excel workflow by mastering the art of combining multiple tabs. Discover 5 efficient ways to merge, consolidate, and summarize data from multiple tabs, including using formulas, pivot tables, and Power Query. Learn how to simplify your spreadsheet management and boost productivity with these expert-approved techniques.
Combining multiple tabs in Excel can be a daunting task, especially when dealing with large datasets. However, with the right techniques, you can easily merge and manage multiple tabs to streamline your workflow. In this article, we will explore five ways to combine multiple tabs in Excel, along with their benefits and limitations.
The Importance of Combining Multiple Tabs
Before we dive into the methods, it's essential to understand the importance of combining multiple tabs. When working with multiple tabs, it can be challenging to navigate, update, and analyze data. Combining tabs can help you:
- Simplify data management
- Improve data analysis and visualization
- Reduce errors and inconsistencies
- Enhance collaboration and sharing
Method 1: Using the Consolidate Feature
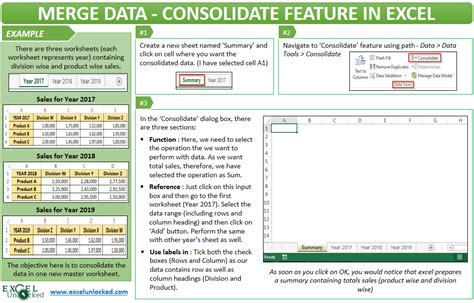
The Consolidate feature in Excel allows you to combine data from multiple tabs into a single tab. To use this feature:
- Go to the tab where you want to combine the data.
- Click on the "Data" tab in the ribbon.
- Click on "Consolidate" in the "Data Tools" group.
- Select the tabs you want to combine.
- Choose the consolidation method (e.g., sum, average, count).
- Click "OK" to consolidate the data.
Method 2: Using VLOOKUP and INDEX-MATCH
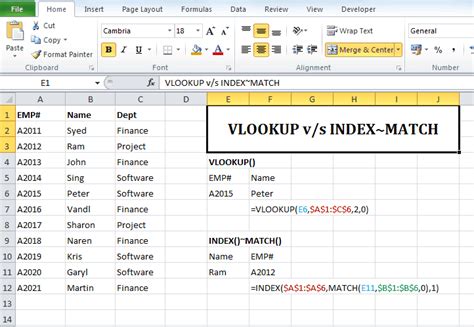
VLOOKUP and INDEX-MATCH are powerful functions in Excel that can help you combine data from multiple tabs. To use these functions:
- Go to the tab where you want to combine the data.
- Use the VLOOKUP function to retrieve data from another tab.
- Use the INDEX-MATCH function to retrieve data from another tab.
- Combine the data using the VLOOKUP and INDEX-MATCH functions.
Method 3: Using Power Query
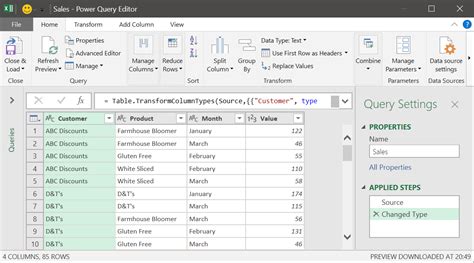
Power Query is a powerful tool in Excel that allows you to combine data from multiple tabs. To use Power Query:
- Go to the tab where you want to combine the data.
- Click on the "Data" tab in the ribbon.
- Click on "New Query" in the "Get & Transform Data" group.
- Select the tabs you want to combine.
- Use the Power Query editor to transform and combine the data.
Method 4: Using Macros
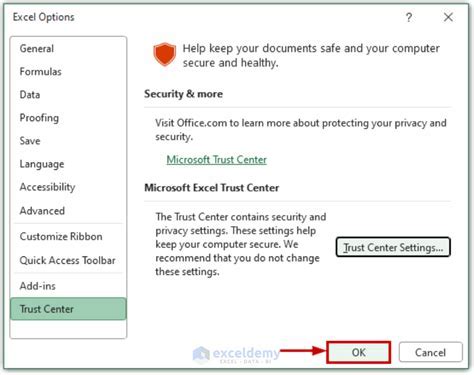
Macros are a powerful tool in Excel that can help you automate tasks, including combining data from multiple tabs. To use macros:
- Go to the tab where you want to combine the data.
- Click on the "Developer" tab in the ribbon.
- Click on "Visual Basic" in the "Code" group.
- Create a new macro to combine the data.
Method 5: Using Third-Party Add-ins
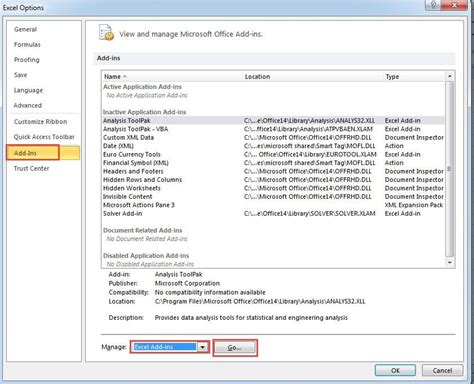
Third-party add-ins can provide additional functionality to Excel, including combining data from multiple tabs. To use third-party add-ins:
- Go to the tab where you want to combine the data.
- Click on the "Add-ins" tab in the ribbon.
- Browse for third-party add-ins that offer data combination functionality.
- Install and use the add-in to combine the data.
Gallery of Excel Tab Combination Methods
Excel Tab Combination Methods Gallery
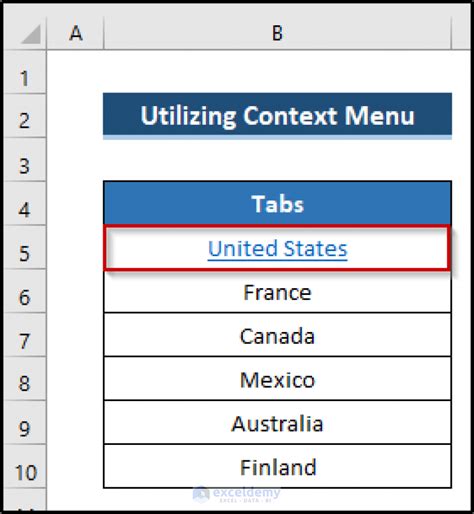
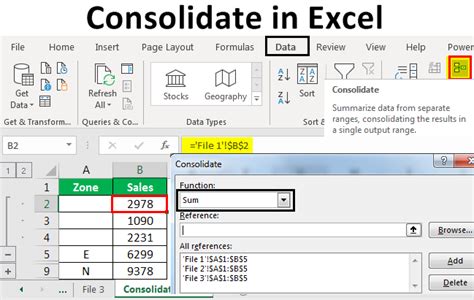
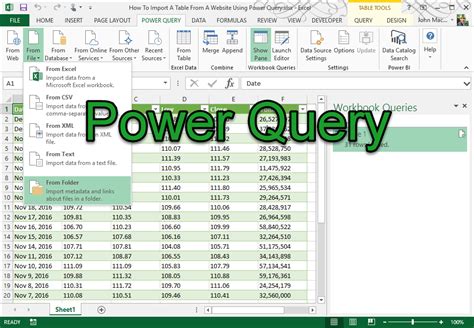
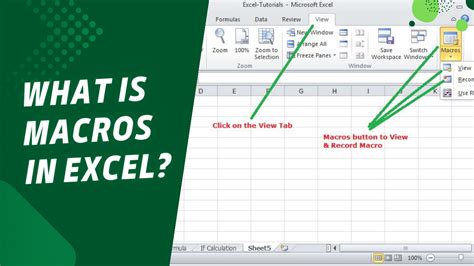
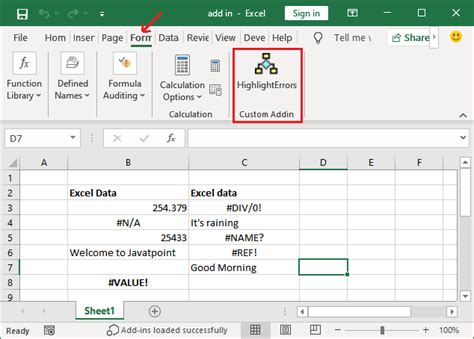
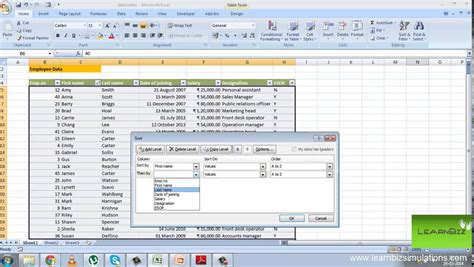
Frequently Asked Questions
Q: Can I combine multiple tabs in Excel using a single formula? A: Yes, you can use the VLOOKUP and INDEX-MATCH functions to combine data from multiple tabs using a single formula.
Q: How do I use Power Query to combine data from multiple tabs? A: You can use the Power Query editor to transform and combine data from multiple tabs.
Q: Can I automate the process of combining multiple tabs in Excel? A: Yes, you can use macros to automate the process of combining multiple tabs in Excel.
Q: What are the limitations of combining multiple tabs in Excel? A: The limitations of combining multiple tabs in Excel include data inconsistencies, formatting issues, and performance degradation.
Conclusion
Combining multiple tabs in Excel can be a challenging task, but with the right techniques, you can easily merge and manage multiple tabs to streamline your workflow. By using the Consolidate feature, VLOOKUP and INDEX-MATCH functions, Power Query, macros, and third-party add-ins, you can simplify data management, improve data analysis and visualization, reduce errors and inconsistencies, and enhance collaboration and sharing. Remember to use the techniques that best suit your needs and data requirements.
Share Your Thoughts
Have you ever struggled with combining multiple tabs in Excel? Share your experiences and tips in the comments section below.
