Intro
Learn how to combine text in Excel columns easily with our step-by-step guide. Discover various methods to merge cells, including using ampersands, concatenation, and formulas. Master the art of text manipulation in Excel and boost your productivity with our expert tips and tricks on data merging and text formatting.
Merging text from multiple columns in Excel can be a daunting task, especially when dealing with large datasets. However, with the right techniques and formulas, you can easily combine text from different columns into a single column. In this article, we will explore various methods to combine text in Excel columns, including using formulas, functions, and shortcuts.
Why Combine Text in Excel Columns?
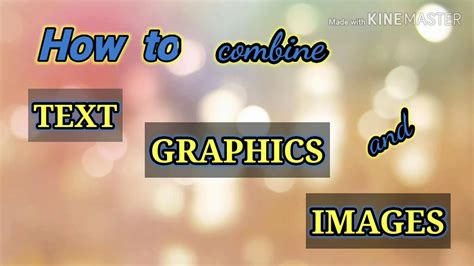
Combining text in Excel columns is a common task in data analysis and reporting. By merging text from multiple columns, you can create a single column that contains all the relevant information, making it easier to analyze and visualize your data. For example, you may want to combine first and last names, addresses, or product descriptions into a single column.
Using the Ampersand (&) Operator
One of the simplest ways to combine text in Excel columns is by using the ampersand (&) operator. This operator allows you to concatenate text from multiple cells into a single cell.
To use the ampersand operator, follow these steps:
- Select the cell where you want to display the combined text.
- Type the equals sign (=) to start the formula.
- Select the first cell that contains the text you want to combine.
- Type the ampersand (&) operator.
- Select the next cell that contains the text you want to combine.
- Repeat steps 4 and 5 for each cell that contains the text you want to combine.
- Press Enter to complete the formula.
For example, if you want to combine the text in cells A1 and B1, you would use the following formula:
=A1&B1
Using the CONCATENATE Function
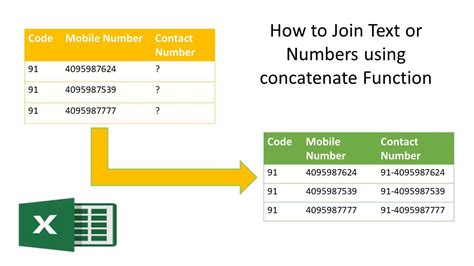
The CONCATENATE function is another way to combine text in Excel columns. This function allows you to concatenate multiple text strings into a single text string.
To use the CONCATENATE function, follow these steps:
- Select the cell where you want to display the combined text.
- Type the equals sign (=) to start the formula.
- Type the CONCATENATE function, followed by an opening parenthesis.
- Select the first cell that contains the text you want to combine.
- Type a comma (,) to separate the text strings.
- Select the next cell that contains the text you want to combine.
- Repeat steps 5 and 6 for each cell that contains the text you want to combine.
- Type a closing parenthesis to complete the formula.
- Press Enter to complete the formula.
For example, if you want to combine the text in cells A1 and B1, you would use the following formula:
=CONCATENATE(A1,B1)
Using the TEXTJOIN Function
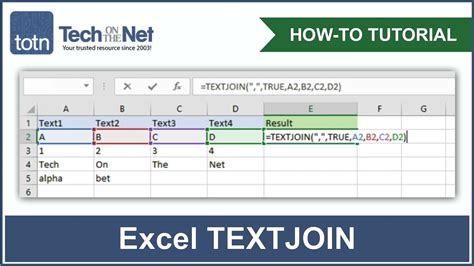
The TEXTJOIN function is a newer function in Excel that allows you to concatenate multiple text strings into a single text string, with a specified delimiter.
To use the TEXTJOIN function, follow these steps:
- Select the cell where you want to display the combined text.
- Type the equals sign (=) to start the formula.
- Type the TEXTJOIN function, followed by an opening parenthesis.
- Specify the delimiter you want to use to separate the text strings.
- Select the range of cells that contains the text you want to combine.
- Type a closing parenthesis to complete the formula.
- Press Enter to complete the formula.
For example, if you want to combine the text in cells A1 and B1, with a space delimiter, you would use the following formula:
=TEXTJOIN(" ",TRUE,A1:B1)
Using Power Query

Power Query is a powerful tool in Excel that allows you to manipulate and transform data. You can use Power Query to combine text from multiple columns into a single column.
To use Power Query, follow these steps:
- Select the range of cells that contains the text you want to combine.
- Go to the Data tab in the ribbon.
- Click on the From Table/Range button in the Get & Transform Data group.
- In the Power Query Editor, click on the Add Column tab.
- Click on the Custom Column button.
- In the Custom Column dialog box, enter the formula you want to use to combine the text.
- Click OK to create the new column.
For example, if you want to combine the text in columns A and B, you would use the following formula:
=A & " " & B
Gallery of Combining Text in Excel Columns
Combining Text in Excel Columns Image Gallery
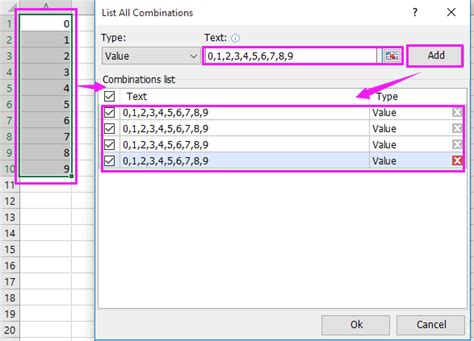
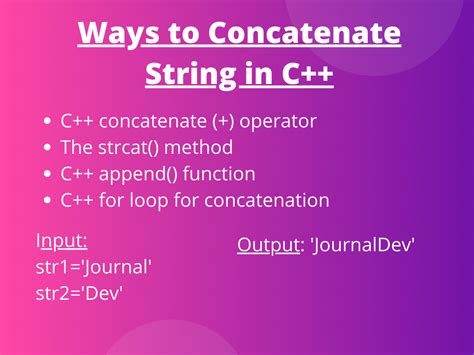
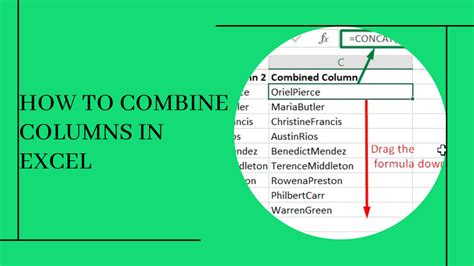
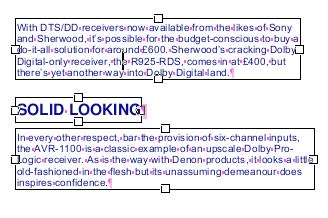
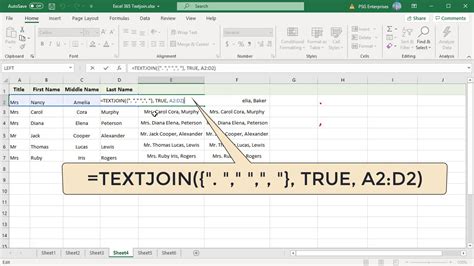
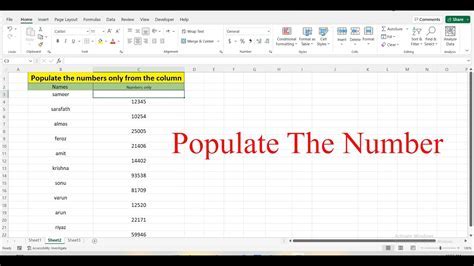
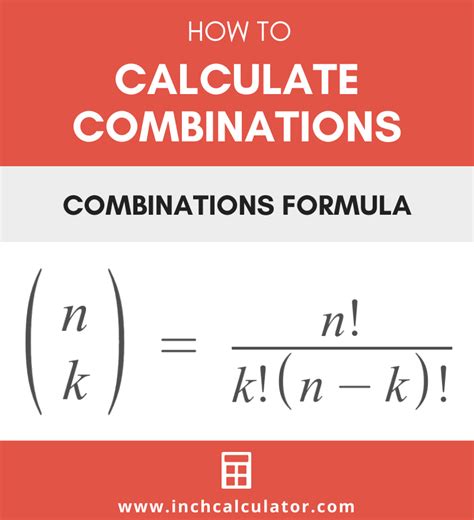
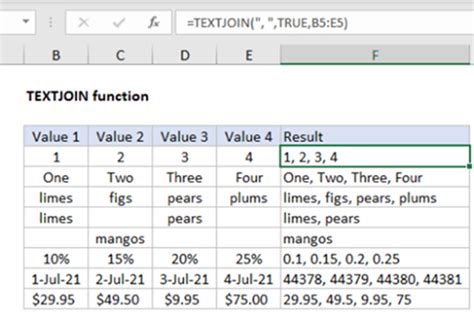
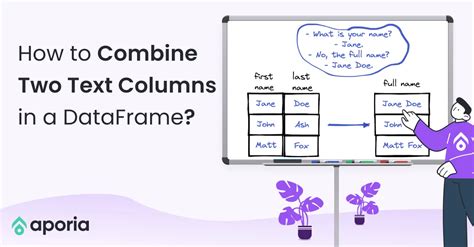
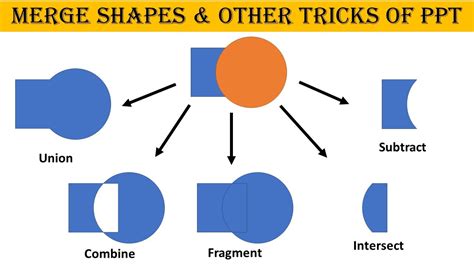
Conclusion
Combining text in Excel columns is a common task that can be achieved using various methods, including formulas, functions, and Power Query. By using the ampersand operator, CONCATENATE function, TEXTJOIN function, or Power Query, you can easily merge text from multiple columns into a single column. We hope this article has provided you with the necessary knowledge and skills to combine text in Excel columns like a pro!
