Combining columns in Google Sheets is a common task that can be achieved in several ways. Whether you're looking to merge data from multiple columns into one or perform more complex operations, Google Sheets provides various functions and tools to accomplish this. In this article, we'll explore two primary methods to combine columns in Google Sheets: using the CONCATENATE function and the JOIN function.
Google Sheets has become an indispensable tool for data manipulation and analysis due to its flexibility, collaborative features, and integration with other Google apps. One of the key operations users often need to perform is combining data from two or more columns into a single column. This can be necessary for creating a full name from separate first and last name columns, merging text strings, or concatenating numbers with text.
Why Combine Columns in Google Sheets?
Before diving into the methods, let's briefly explore why combining columns is useful:
- Data Consolidation: Combining columns helps in simplifying data by merging related information into a single, more meaningful column.
- Analysis and Reporting: For reporting and analysis purposes, having data in a single column can make it easier to filter, sort, and analyze.
- Data Preparation: Combining columns is a common step in data preparation for further analysis or for importing data into other applications.
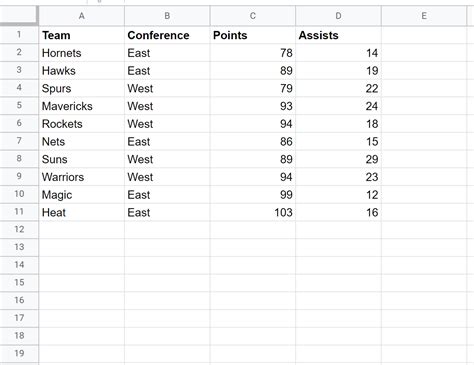
Method 1: Using the CONCATENATE Function
The CONCATENATE function in Google Sheets is one of the most straightforward ways to combine columns. This function takes two or more text strings and merges them into a single text string.
Syntax:
CONCATENATE(text1, [text2,...])
Example:
Suppose you have a sheet with first names in column A and last names in column B, and you want to combine them into full names in column C. You can use the CONCATENATE function like this:
=CONCATENATE(A2, " ", B2)
This formula combines the first name in cell A2, a space (" "), and the last name in cell B2, resulting in a full name.
Using the & Operator:
An alternative way to concatenate strings without using the CONCATENATE function is by using the & operator:
=A2 & " " & B2
This formula achieves the same result as the CONCATENATE function but uses the & symbol to join the strings.
Method 2: Using the JOIN Function
The JOIN function in Google Sheets is used to combine text strings from an array or a range of cells into a single text string, using a specified separator.
Syntax:
JOIN(separator, text1, [text2,...])
Example:
If you have names split across multiple columns (e.g., first name in A2, middle name in B2, and last name in C2) and want to join them with a space in between, you can use the JOIN function:
=JOIN(" ", A2:C2)
This formula joins the text in cells A2 through C2 with a space in between, effectively combining the names into a single string.
Using JOIN with Arrays:
When working with arrays, the JOIN function can be particularly useful for concatenating elements with a custom separator.
Practical Applications and Variations:
Both the CONCATENATE and JOIN functions can be adapted to a wide range of scenarios, including:
- Concatenating Numbers and Text: You can convert numbers to text using the
TEXTfunction before concatenating them with other strings. - Using Conditional Statements: Combining columns can be part of more complex formulas involving conditional statements like IF or IFERROR to handle missing data or specific conditions.
- Regular Expressions: For more complex text manipulation, Google Sheets supports regular expressions in functions like
REGEXREPLACE, which can be used in conjunction with concatenation functions.
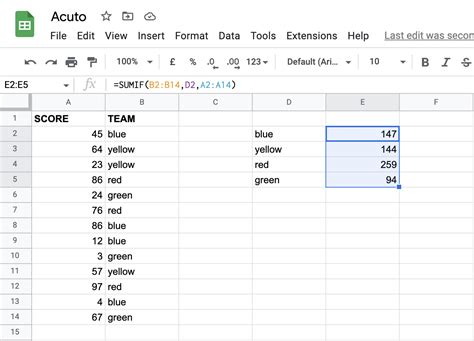
Gallery of Google Sheets Functions:
Google Sheets Functions Gallery
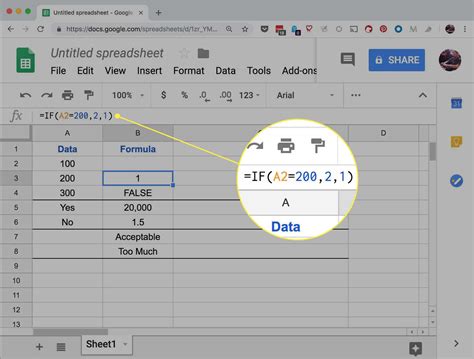
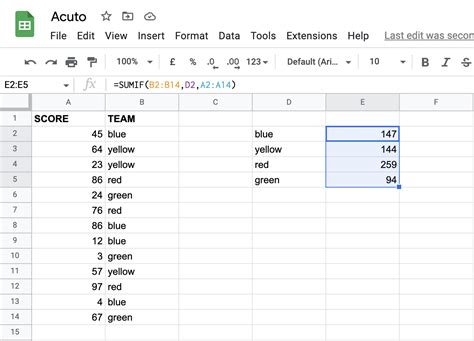
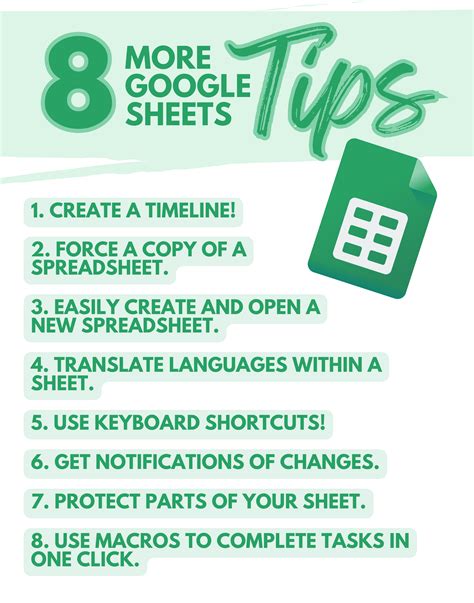
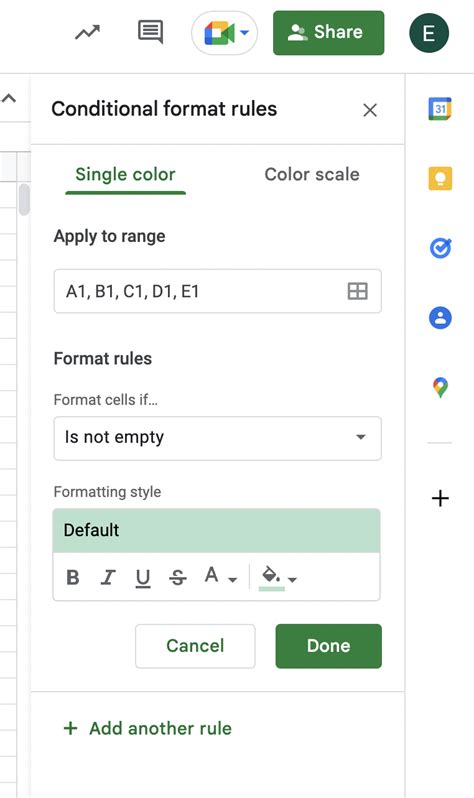
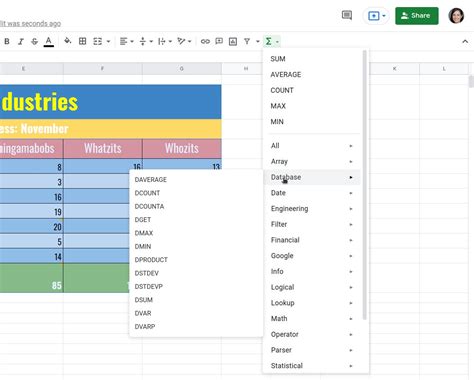
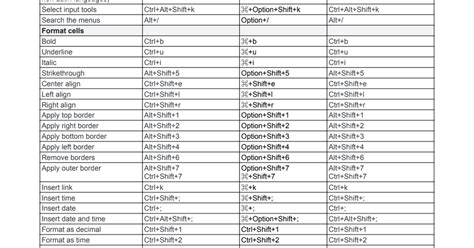
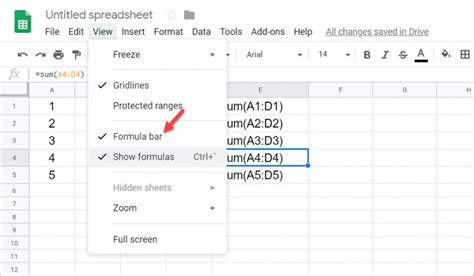
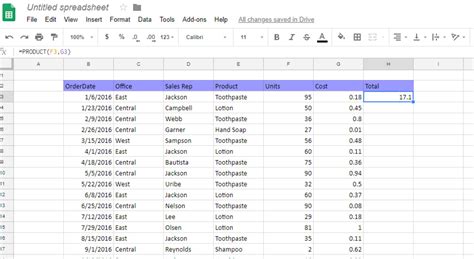
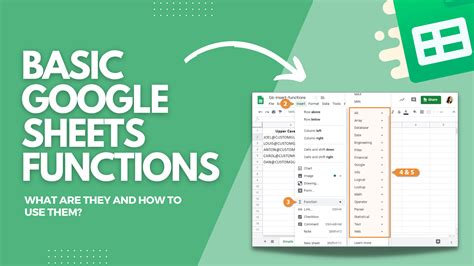
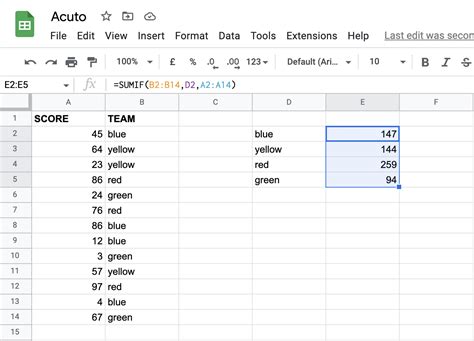
Final Thoughts:
Combining columns in Google Sheets is a versatile operation that can be approached in multiple ways, depending on the specific requirements of your project. Whether you're using the CONCATENATE function for simple text concatenation or leveraging the JOIN function for more complex merging tasks, understanding these functions can significantly enhance your data manipulation capabilities in Google Sheets.
By mastering the techniques outlined in this article, you'll be better equipped to handle a wide range of data combination tasks, making you more efficient and effective in your work with Google Sheets.
