Combining columns in Google Sheets can be a useful skill, especially when working with large datasets or trying to simplify complex data. If you're looking for ways to merge two columns in Google Sheets, you're in the right place. Here, we'll explore five easy methods to combine columns in Google Sheets.
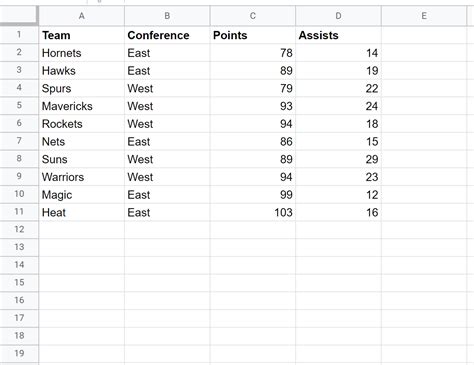
Why Combine Columns in Google Sheets?
Before we dive into the methods, let's quickly discuss why you might want to combine columns in Google Sheets. Combining columns can help you:
- Simplify complex data
- Create a single column for easier analysis
- Merge data from different sources
- Improve data organization
- Enhance data visualization
Method 1: Using the CONCATENATE Function
One of the simplest ways to combine columns in Google Sheets is by using the CONCATENATE function. This function allows you to merge two or more columns into a single column.
Step-by-Step Instructions:
- Select the cell where you want to display the combined data.
- Type
=CONCATENATE(A1,B1)(assuming you want to combine columns A and B). - Press Enter.
- Drag the formula down to apply it to the rest of the cells.
Method 2: Using the Ampersand (&) Operator
Another way to combine columns in Google Sheets is by using the ampersand (&) operator. This method is similar to the CONCATENATE function but uses a different syntax.
Step-by-Step Instructions:
- Select the cell where you want to display the combined data.
- Type
=A1&B1(assuming you want to combine columns A and B). - Press Enter.
- Drag the formula down to apply it to the rest of the cells.
Method 3: Using the JOIN Function
The JOIN function is a more advanced way to combine columns in Google Sheets. This function allows you to specify a separator to use between the combined values.
Step-by-Step Instructions:
- Select the cell where you want to display the combined data.
- Type
=JOIN(" ",A1,B1)(assuming you want to combine columns A and B with a space separator). - Press Enter.
- Drag the formula down to apply it to the rest of the cells.
Method 4: Using the TEXTJOIN Function
The TEXTJOIN function is a newer addition to Google Sheets, but it's a powerful tool for combining columns. This function allows you to specify a separator and ignore blank cells.
Step-by-Step Instructions:
- Select the cell where you want to display the combined data.
- Type
=TEXTJOIN(" ",TRUE,A1,B1)(assuming you want to combine columns A and B with a space separator and ignore blank cells). - Press Enter.
- Drag the formula down to apply it to the rest of the cells.
Method 5: Using Flash Fill
Flash Fill is a feature in Google Sheets that allows you to automatically fill a range of cells with a formula. This method is useful when you need to combine a large number of columns.
Step-by-Step Instructions:
- Select the cell where you want to display the combined data.
- Type
=A1&B1(assuming you want to combine columns A and B). - Press Ctrl+Enter (Windows) or Command+Enter (Mac) to apply the formula to the entire range.
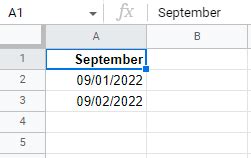
Gallery of Google Sheets Column Combination Examples
Google Sheets Column Combination Examples
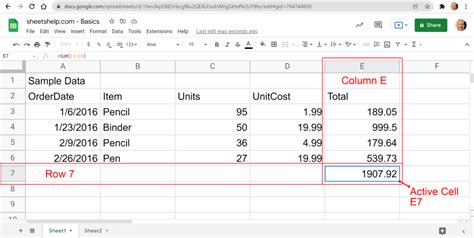
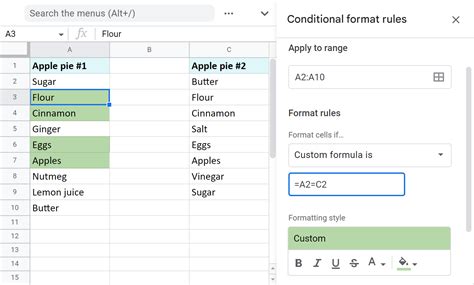
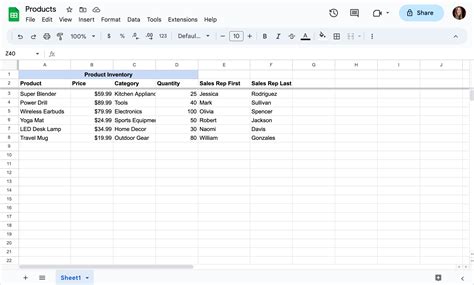
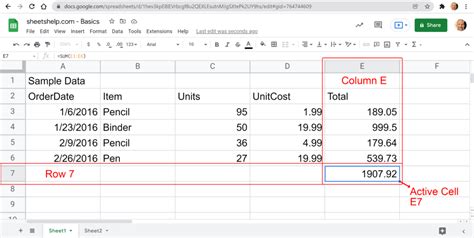
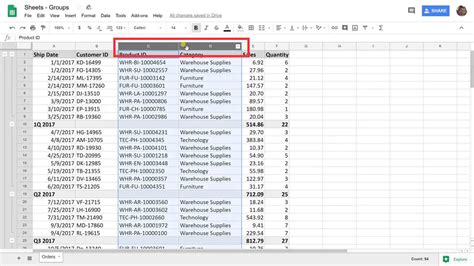
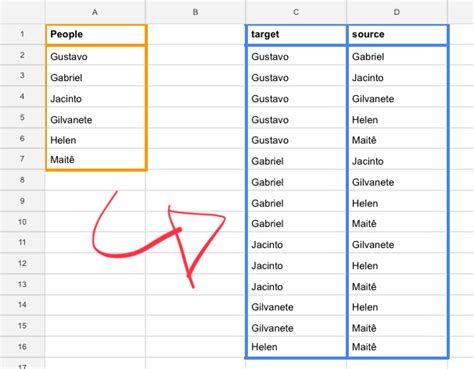
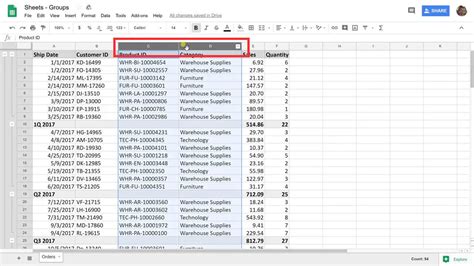
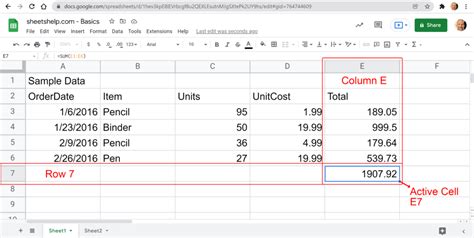
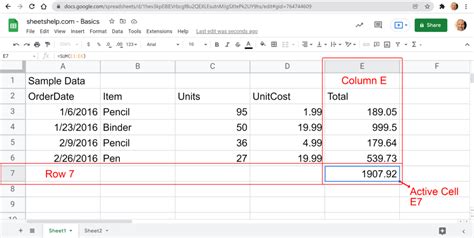
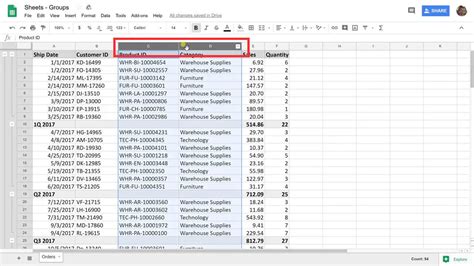
In conclusion, combining columns in Google Sheets can be a useful skill to have, especially when working with large datasets or trying to simplify complex data. By using one of the five methods outlined in this article, you can easily merge two or more columns into a single column. Whether you're using the CONCATENATE function, Ampersand (&) operator, JOIN function, TEXTJOIN function, or Flash Fill, you'll be able to combine columns with ease.
