Comma separated lists are a common way to store and transfer data, but working with them in Excel can be a bit tricky. Whether you're trying to separate data, combine lists, or perform calculations on comma-separated values, there are several techniques you can use to make the process easier. In this article, we'll explore five ways to work with comma-separated lists in Excel.
Why Work with Comma Separated Lists in Excel?
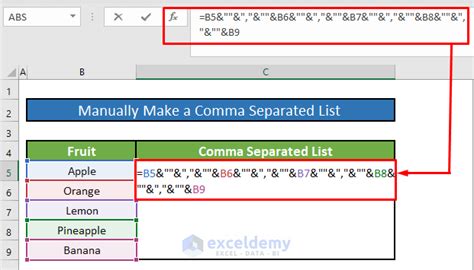
Comma-separated lists are a convenient way to store and transfer data, especially when working with large datasets. They can be used to import data from other applications, such as databases or web scraping tools, and can also be used to export data from Excel to other applications. However, working with comma-separated lists in Excel can be challenging, especially when it comes to separating data, combining lists, or performing calculations on comma-separated values.
Method 1: Using the TEXT TO COLUMNS Feature
One of the easiest ways to work with comma-separated lists in Excel is to use the Text to Columns feature. This feature allows you to separate a single column of text into multiple columns based on a delimiter, such as a comma.
To use the Text to Columns feature, follow these steps:
- Select the cell containing the comma-separated list.
- Go to the Data tab in the ribbon.
- Click on the Text to Columns button in the Data Tools group.
- Select the Delimited Text option and click Next.
- Select the Comma option as the delimiter and click Finish.
This will separate the comma-separated list into multiple columns, making it easier to work with the data.
Example: Separating a Comma-Separated List into Multiple Columns
Suppose you have a list of names in a single cell, separated by commas, like this:
John, Mary, David, Emily, Sarah
Using the Text to Columns feature, you can separate this list into multiple columns, like this:
| John | Mary | David | Emily | Sarah |
Method 2: Using the SUBSTITUTE Function
Another way to work with comma-separated lists in Excel is to use the SUBSTITUTE function. This function allows you to replace a specific character, such as a comma, with another character, such as a space or a newline character.
To use the SUBSTITUTE function, follow these steps:
- Select the cell containing the comma-separated list.
- Type the following formula: =SUBSTITUTE(A1,",",CHAR(10))
This formula will replace each comma in the list with a newline character, effectively separating the list into multiple rows.
Example: Replacing Commas with Newline Characters
Suppose you have a list of names in a single cell, separated by commas, like this:
John, Mary, David, Emily, Sarah
Using the SUBSTITUTE function, you can replace the commas with newline characters, like this:
John Mary David Emily Sarah
Method 3: Using the FILTERXML Function
The FILTERXML function is a powerful tool for working with comma-separated lists in Excel. This function allows you to filter XML data, including comma-separated lists, using XPath expressions.
To use the FILTERXML function, follow these steps:
- Select the cell containing the comma-separated list.
- Type the following formula: =FILTERXML("
"&SUBSTITUTE(A1,","," ")&"
This formula will convert the comma-separated list into an XML string, and then filter the string using an XPath expression.
Example: Filtering a Comma-Separated List using XPath
Suppose you have a list of names in a single cell, separated by commas, like this:
John, Mary, David, Emily, Sarah
Using the FILTERXML function, you can filter the list using an XPath expression, like this:
=FILTERXML("
This formula will return the first name in the list, "John".
Method 4: Using the SPLIT Function
The SPLIT function is a new function in Excel that allows you to split a text string into multiple substrings based on a delimiter. This function is especially useful for working with comma-separated lists.
To use the SPLIT function, follow these steps:
- Select the cell containing the comma-separated list.
- Type the following formula: =SPLIT(A1,",")
This formula will split the comma-separated list into multiple substrings, separated by commas.
Example: Splitting a Comma-Separated List using the SPLIT Function
Suppose you have a list of names in a single cell, separated by commas, like this:
John, Mary, David, Emily, Sarah
Using the SPLIT function, you can split the list into multiple substrings, like this:
| John | Mary | David | Emily | Sarah |
Method 5: Using VBA Macros
Finally, you can use VBA macros to work with comma-separated lists in Excel. VBA macros allow you to automate repetitive tasks, including working with comma-separated lists.
To use a VBA macro to work with comma-separated lists, follow these steps:
- Open the Visual Basic Editor by pressing Alt+F11 or by navigating to Developer > Visual Basic in the ribbon.
- Insert a new module by clicking Insert > Module in the Visual Basic Editor.
- Paste the following code into the module:
Sub SplitCommaSeparatedList() Dim cell As Range Dim list As String Dim i As Integer
' Select the cell containing the comma-separated list
Set cell = Range("A1")
' Get the list of names
list = cell.Value
' Split the list into multiple substrings
substrings = Split(list, ",")
' Output the substrings to the worksheet
For i = 0 To UBound(substrings)
Cells(i + 1, 1).Value = substrings(i)
Next i
End Sub
- Run the macro by clicking Run > Run Sub/UserForm in the Visual Basic Editor.
This macro will split the comma-separated list into multiple substrings and output them to the worksheet.
Example: Splitting a Comma-Separated List using a VBA Macro
Suppose you have a list of names in a single cell, separated by commas, like this:
John, Mary, David, Emily, Sarah
Using the VBA macro, you can split the list into multiple substrings and output them to the worksheet, like this:
| John | | Mary | | David | | Emily | | Sarah |
Comma Separated Lists in Excel Image Gallery
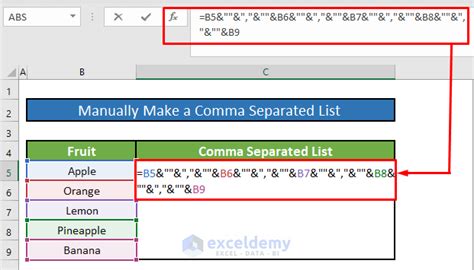
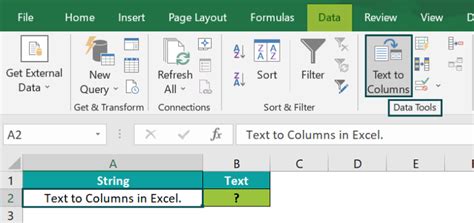
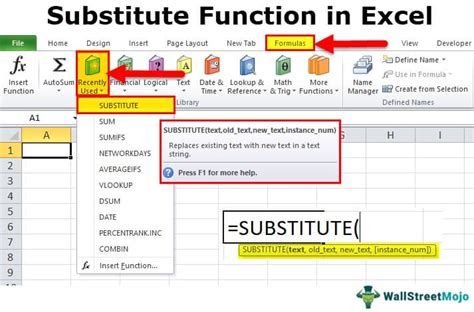
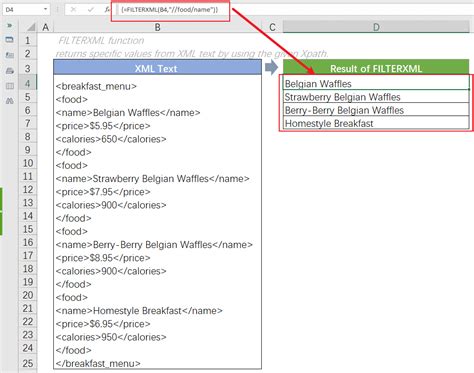
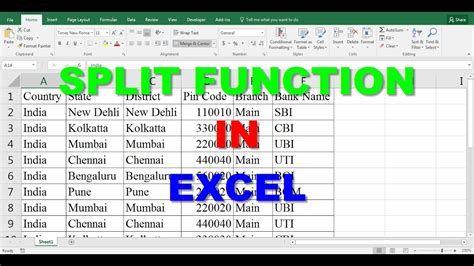
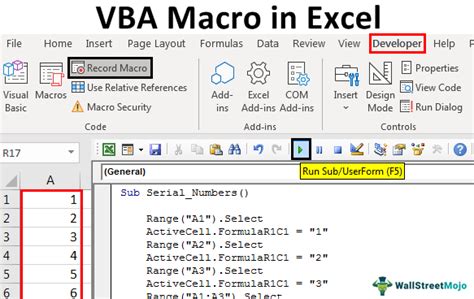
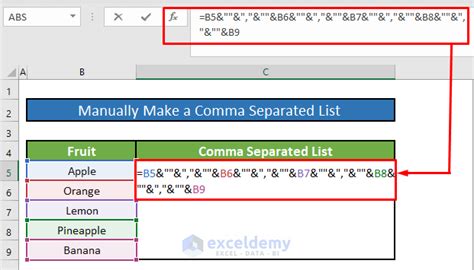
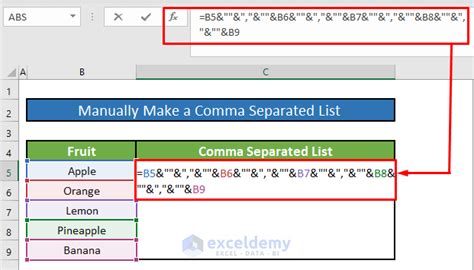
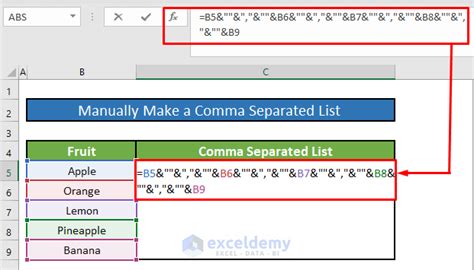
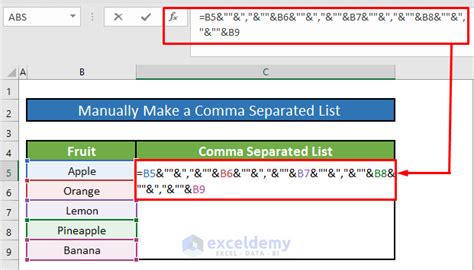
We hope this article has helped you learn how to work with comma-separated lists in Excel. Whether you're using the Text to Columns feature, the SUBSTITUTE function, the FILTERXML function, the SPLIT function, or VBA macros, there are many ways to work with comma-separated lists in Excel. By following these methods, you can easily separate data, combine lists, and perform calculations on comma-separated values.
