When working with data in Excel, comparing two columns is a common task. Whether you're trying to identify duplicate values, find missing data, or simply compare two lists, there are several ways to do it. In this article, we'll explore five ways to compare two columns in Excel.
The Importance of Comparing Columns in Excel
Comparing columns in Excel is an essential skill for anyone working with data. It can help you identify errors, inconsistencies, and trends in your data. By comparing two columns, you can quickly and easily identify duplicate values, missing data, and discrepancies. This can save you time and effort in the long run, and help you make more informed decisions.
Method 1: Using the IF Function
One way to compare two columns in Excel is by using the IF function. This function allows you to test a condition and return a value if the condition is true or false. To compare two columns using the IF function, follow these steps:
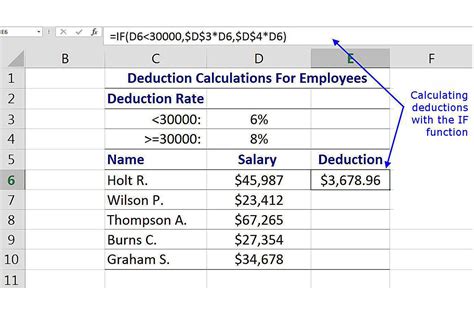
- Select the cell where you want to display the result
- Type "=IF(A1=B1,"True","False")" (assuming you want to compare cells A1 and B1)
- Press Enter
- Drag the formula down to compare the rest of the cells in the column
This method is useful for comparing two columns and returning a true or false value. However, it can be time-consuming if you have a large dataset.
Method 2: Using Conditional Formatting
Another way to compare two columns in Excel is by using conditional formatting. This feature allows you to highlight cells based on specific conditions. To compare two columns using conditional formatting, follow these steps:

- Select the cells you want to compare
- Go to the Home tab > Conditional Formatting > Highlight Cells Rules > Duplicate Values
- Select the formatting options you want to apply
- Click OK
This method is useful for quickly identifying duplicate values or discrepancies between two columns. However, it only highlights the cells and doesn't provide a detailed comparison.
Method 3: Using the VLOOKUP Function
The VLOOKUP function is another way to compare two columns in Excel. This function allows you to search for a value in a table and return a corresponding value from another column. To compare two columns using the VLOOKUP function, follow these steps:
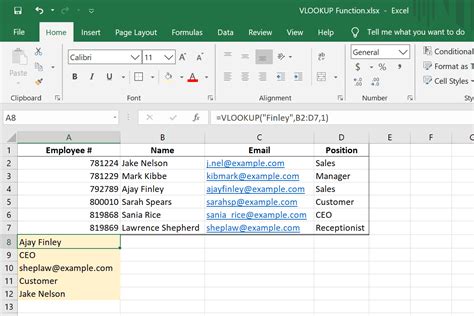
- Select the cell where you want to display the result
- Type "=VLOOKUP(A1,B:C,2,FALSE)" (assuming you want to compare cells A1 and B1, and return the corresponding value from column C)
- Press Enter
- Drag the formula down to compare the rest of the cells in the column
This method is useful for comparing two columns and returning a corresponding value from another column. However, it can be complex to use and may require some practice.
Method 4: Using the MATCH Function
The MATCH function is another way to compare two columns in Excel. This function allows you to search for a value in a range and return its relative position. To compare two columns using the MATCH function, follow these steps:
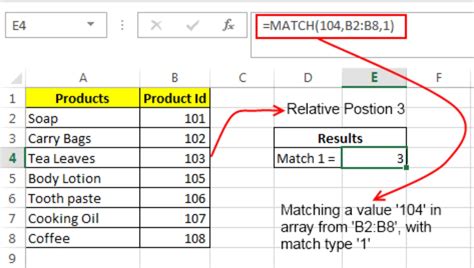
- Select the cell where you want to display the result
- Type "=MATCH(A1,B:B,0)" (assuming you want to compare cells A1 and B1)
- Press Enter
- Drag the formula down to compare the rest of the cells in the column
This method is useful for comparing two columns and returning the relative position of the value. However, it may require some practice to use effectively.
Method 5: Using Power Query
Power Query is a powerful tool in Excel that allows you to compare two columns and return the differences. To compare two columns using Power Query, follow these steps:
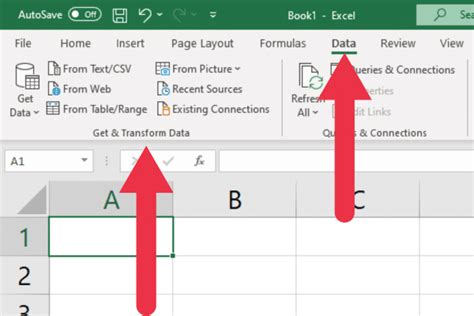
- Go to the Data tab > From Other Sources > From Microsoft Query
- Select the tables you want to compare
- Click OK
- In the Query Editor, go to the Home tab > Merge Queries > Merge Queries as New
- Select the columns you want to compare
- Click OK
This method is useful for comparing two columns and returning the differences. However, it requires some practice to use effectively.
Gallery of Excel Column Comparison
Excel Column Comparison Images
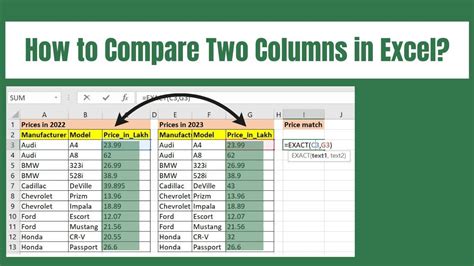
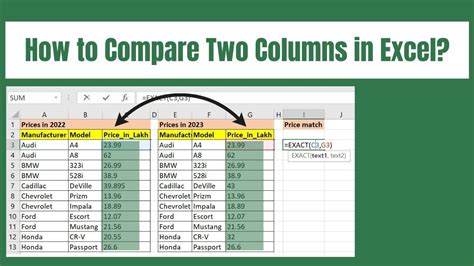
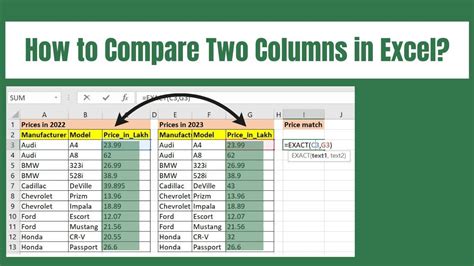
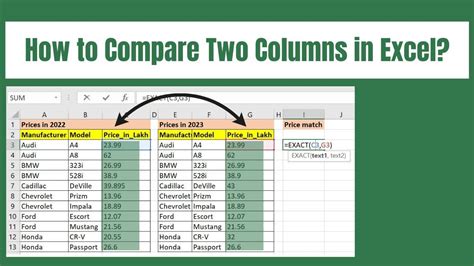
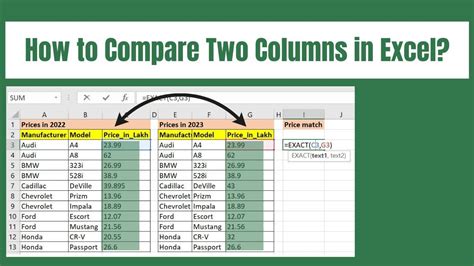
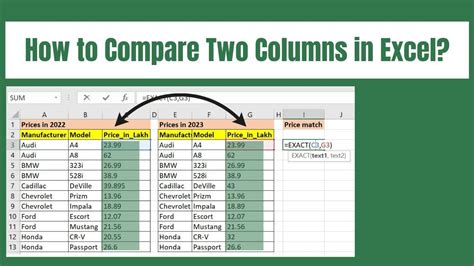
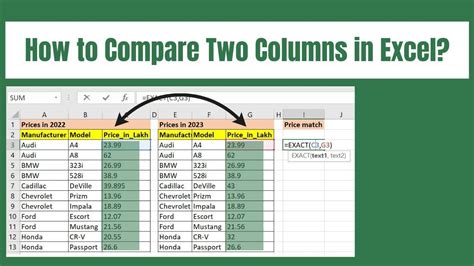
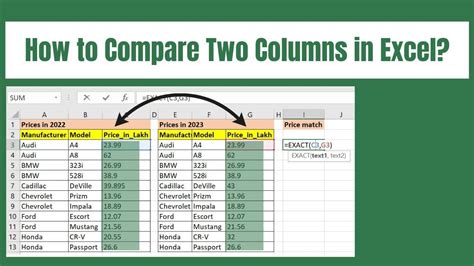
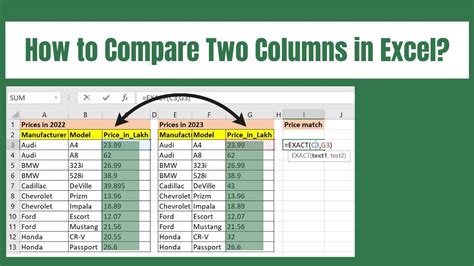
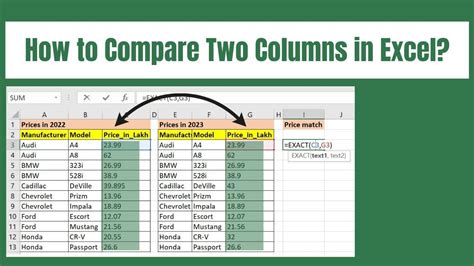
Conclusion
Comparing two columns in Excel is an essential skill for anyone working with data. In this article, we've explored five ways to compare two columns in Excel, including using the IF function, conditional formatting, the VLOOKUP function, the MATCH function, and Power Query. Each method has its own strengths and weaknesses, and the best method for you will depend on your specific needs and preferences. We hope this article has been helpful in comparing two columns in Excel. Do you have any questions or need further assistance? Leave a comment below and we'll be happy to help.
