In today's fast-paced world, data analysis is a crucial aspect of decision-making in various industries. Microsoft Excel is a popular tool used for data analysis, and comparing columns is a common task that helps identify trends, patterns, and discrepancies. In this article, we will explore five ways to compare columns in an Excel sheet, making data analysis more efficient and effective.
Why Compare Columns in Excel?
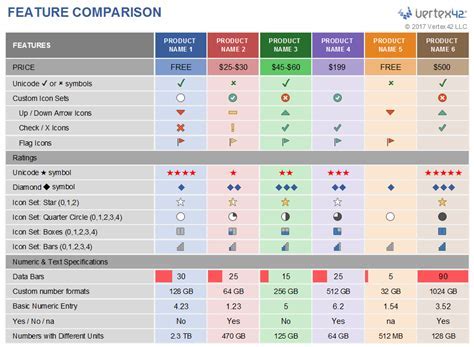
Comparing columns in Excel is essential in various scenarios, such as:
- Identifying duplicate values
- Finding missing data
- Analyzing trends and patterns
- Validating data consistency
- Performing data reconciliation
By comparing columns, you can ensure data accuracy, identify errors, and make informed decisions.
Method 1: Using the IF Function
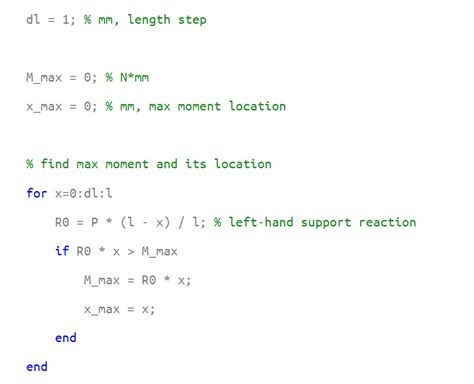
The IF function is a popular way to compare columns in Excel. The syntax is:
IF(logical_test, [value_if_true], [value_if_false])
For example, suppose you want to compare the values in columns A and B. You can use the following formula:
=IF(A2=B2, "Match", "No Match")
This formula checks if the value in cell A2 is equal to the value in cell B2. If they match, it returns "Match"; otherwise, it returns "No Match".
Example Use Case:
Suppose you have a dataset with employee IDs in column A and their corresponding names in column B. You can use the IF function to identify duplicate employee IDs.
| Employee ID (A) | Name (B) |
|---|---|
| 101 | John Smith |
| 102 | Jane Doe |
| 103 | John Smith |
| 104 | Bob Johnson |
Formula: =IF(A2=A3, "Duplicate", "Unique")
Result:
| Employee ID (A) | Name (B) | Duplicate/Unique |
|---|---|---|
| 101 | John Smith | Unique |
| 102 | Jane Doe | Unique |
| 103 | John Smith | Duplicate |
| 104 | Bob Johnson | Unique |
Method 2: Using the VLOOKUP Function
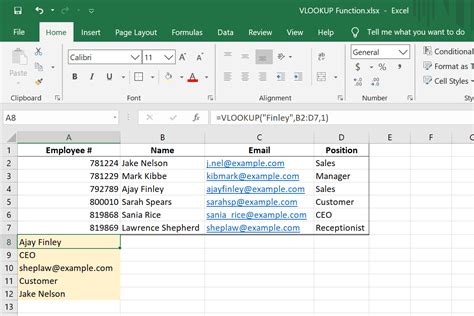
The VLOOKUP function is another way to compare columns in Excel. The syntax is:
VLOOKUP(lookup_value, table_array, col_index_num, [range_lookup])
For example, suppose you want to compare the values in columns A and C. You can use the following formula:
=VLOOKUP(A2, C:D, 2, FALSE)
This formula looks up the value in cell A2 in the first column of the range C:D and returns the corresponding value in the second column.
Example Use Case:
Suppose you have a dataset with product codes in column A and their corresponding prices in column C. You can use the VLOOKUP function to find the price of a specific product.
| Product Code (A) | Price (C) |
|---|---|
| ABC123 | 10.99 |
| DEF456 | 9.99 |
| GHI789 | 12.99 |
Formula: =VLOOKUP(A2, C:D, 2, FALSE)
Result:
| Product Code (A) | Price (C) |
|---|---|
| ABC123 | 10.99 |
| DEF456 | 9.99 |
| GHI789 | 12.99 |
Method 3: Using Conditional Formatting
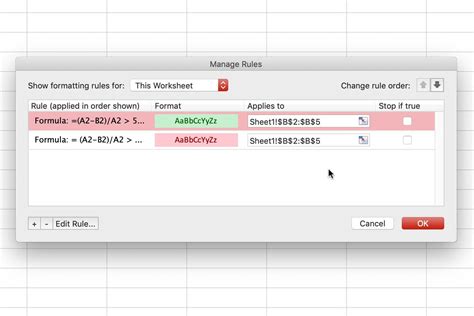
Conditional formatting is a feature in Excel that allows you to highlight cells based on specific conditions. You can use it to compare columns and highlight differences.
For example, suppose you want to compare the values in columns A and B. You can use the following steps:
- Select the range A1:B10
- Go to the Home tab
- Click on Conditional Formatting
- Select New Rule
- Choose "Use a formula to determine which cells to format"
- Enter the formula:
=A1<>B1 - Click on Format
- Choose a format (e.g., fill color, font color)
This will highlight the cells where the values in columns A and B are different.
Example Use Case:
Suppose you have a dataset with sales data in columns A and B. You can use conditional formatting to highlight the differences between the two columns.
| Sales (A) | Sales (B) |
|---|---|
| 100 | 120 |
| 200 | 200 |
| 300 | 250 |
Formula: =A1<>B1
Result:
| Sales (A) | Sales (B) |
|---|---|
| 100 | 120 (highlighted) |
| 200 | 200 |
| 300 | 250 (highlighted) |
Method 4: Using the DIFF Function
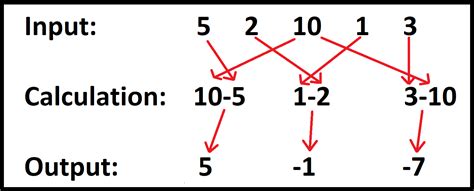
The DIFF function is a new function in Excel that allows you to compare two columns and return the differences.
For example, suppose you want to compare the values in columns A and B. You can use the following formula:
=DIFF(A2, B2)
This formula returns the difference between the values in cells A2 and B2.
Example Use Case:
Suppose you have a dataset with inventory levels in columns A and B. You can use the DIFF function to find the differences between the two columns.
| Inventory (A) | Inventory (B) |
|---|---|
| 100 | 120 |
| 200 | 200 |
| 300 | 250 |
Formula: =DIFF(A2, B2)
Result:
| Inventory (A) | Inventory (B) | Difference |
|---|---|---|
| 100 | 120 | 20 |
| 200 | 200 | 0 |
| 300 | 250 | -50 |
Method 5: Using Power Query

Power Query is a powerful tool in Excel that allows you to manipulate and analyze data. You can use it to compare columns and perform data reconciliation.
For example, suppose you want to compare the values in columns A and B. You can use the following steps:
- Go to the Data tab
- Click on From Table/Range
- Select the range A1:B10
- Click on Merge & Append
- Choose the join type (e.g., inner join, left join)
- Click on OK
This will create a new table with the merged data.
Example Use Case:
Suppose you have a dataset with customer data in columns A and B. You can use Power Query to merge the two columns and perform data reconciliation.
| Customer ID (A) | Customer Name (B) |
|---|---|
| 101 | John Smith |
| 102 | Jane Doe |
| 103 | John Smith |
| 104 | Bob Johnson |
Formula: = Table.Join(Table1, Table2, "Customer ID", "Customer ID", JoinKind.Inner)
Result:
| Customer ID | Customer Name |
|---|---|
| 101 | John Smith |
| 102 | Jane Doe |
| 103 | John Smith |
| 104 | Bob Johnson |
Excel Column Comparison Image Gallery
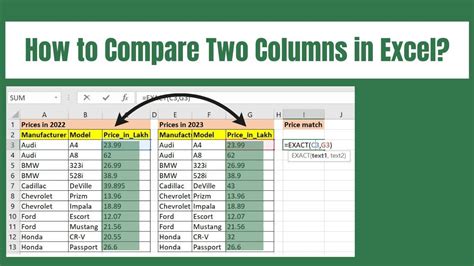
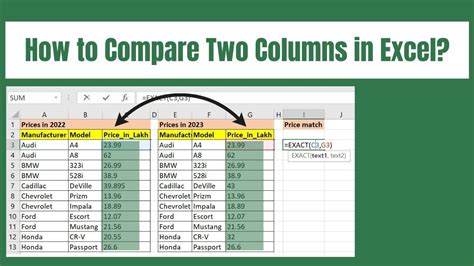
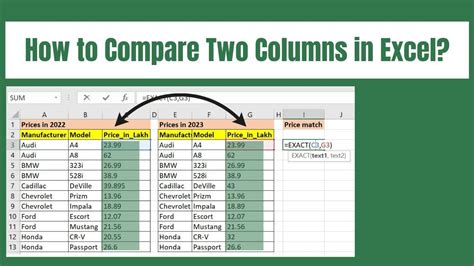
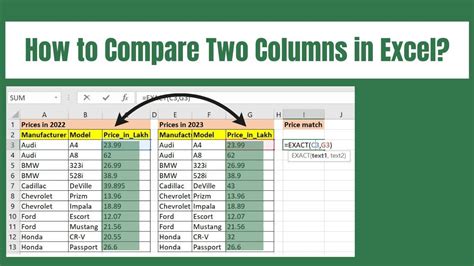
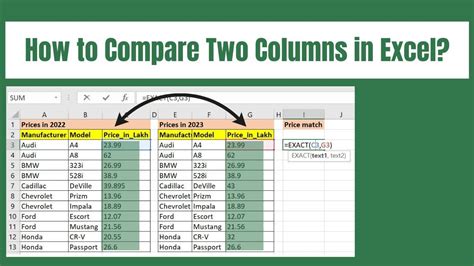
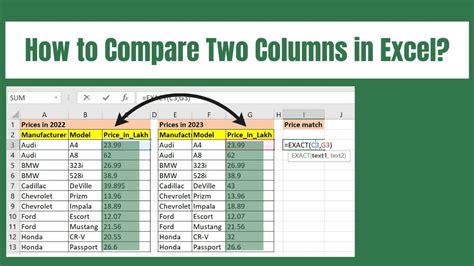
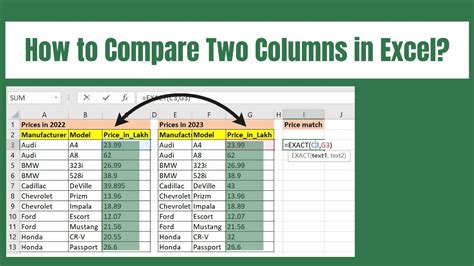
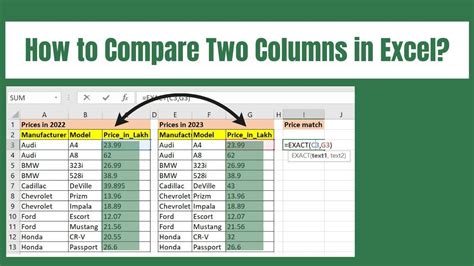
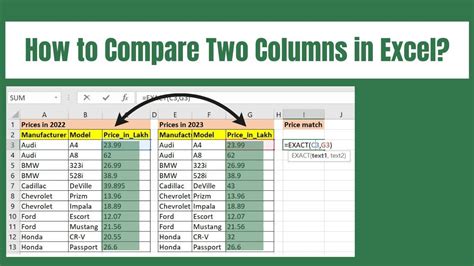
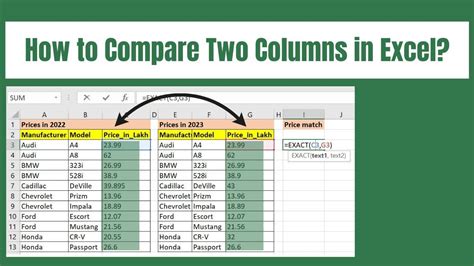
In conclusion, comparing columns in Excel is a crucial task that can be performed using various methods, including the IF function, VLOOKUP function, conditional formatting, DIFF function, and Power Query. Each method has its own strengths and weaknesses, and the choice of method depends on the specific requirements of the task. By mastering these methods, you can become more proficient in data analysis and make better decisions. Do you have any experience with comparing columns in Excel? Share your thoughts and questions in the comments below!
