Intro
Master comparing columns in Excel with ease! Discover 5 efficient methods to identify differences and similarities between columns in your Excel sheets. Learn how to use formulas, conditional formatting, and VLOOKUP to compare data, highlight discrepancies, and streamline your workflow. Improve data analysis and decision-making with these expert-approved techniques.
Comparing columns in Excel sheets is a fundamental task that can be accomplished in various ways, depending on the desired outcome and the nature of the data you are working with. From identifying duplicate or unique values to finding matches or differences between two or more columns, Excel offers a range of built-in functions and tools to streamline these comparisons. This article explores five key methods to compare columns in Excel sheets, providing step-by-step instructions and practical examples for each technique.
Understanding the Importance of Comparing Columns in Excel
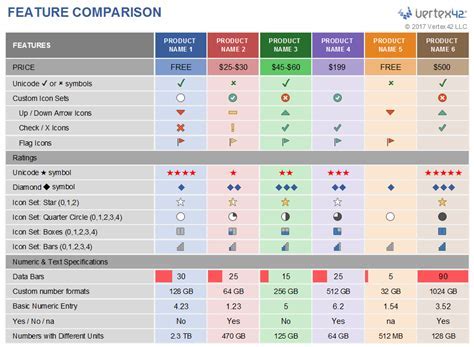
Comparing columns in Excel is crucial for data analysis and manipulation. Whether you're trying to identify discrepancies in data entry, find duplicates for data cleansing, or perform advanced analytics, comparing columns is a foundational step. Excel, being a powerful tool for data management, offers various methods to achieve these comparisons, from simple visual inspections to complex formula-driven approaches.
Method 1: Visual Inspection

For small datasets or quick checks, visually comparing columns might be sufficient. You can arrange the columns next to each other and scroll through the data to identify differences or similarities. This method is simple but becomes impractical with large datasets or when dealing with precise data matching.
Steps for Visual Inspection:
- Select the entire worksheet by pressing Ctrl+A.
- Go to the "Home" tab in the ribbon.
- Click on "Format" in the "Cells" group.
- Select "AutoFit Column Width" to adjust the column widths for better viewing.
- Arrange the columns you want to compare next to each other by dragging the column headers.
- Scroll through the data to visually compare the columns.
Method 2: Using Conditional Formatting

Conditional formatting can highlight cells that match or do not match between two columns, making visual comparisons easier.
Steps for Conditional Formatting:
- Select the cells in the column you want to compare.
- Go to the "Home" tab.
- Click on "Conditional Formatting" in the "Styles" group.
- Select "Highlight Cells Rules" > "Duplicate Values" to highlight duplicates.
- Alternatively, use "New Rule" to create a custom rule that highlights differences.
Method 3: Using the IF Function
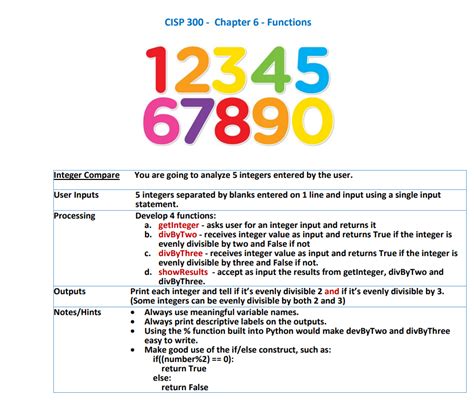
The IF function allows you to compare two columns and return a specific value if they match or do not match.
Steps for Using the IF Function:
- In a new column, enter the formula:
=IF(A2=B2, "Match", "No Match"), assuming you're comparing columns A and B. - Drag the fill handle down to apply the formula to all cells in the column.
- Adjust the formula as needed to fit your specific comparison criteria.
Method 4: Using VLOOKUP or INDEX/MATCH
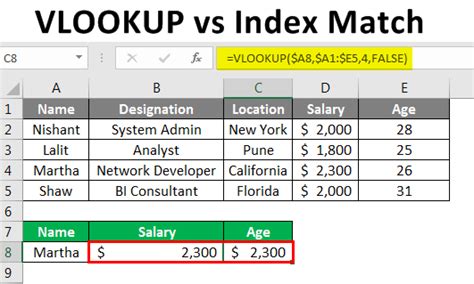
For more complex comparisons, especially when looking for matches in a different range or worksheet, VLOOKUP or INDEX/MATCH functions can be used.
Steps for Using VLOOKUP:
- Enter the formula:
=VLOOKUP(A2, B:C, 2, FALSE), assuming you're looking up values in column A in the range B:C. - Adjust the formula based on your specific lookup criteria.
Steps for Using INDEX/MATCH:
- Enter the formula:
=INDEX(C:C, MATCH(A2, B:B, 0)), assuming you're looking up values in column A in column B and returning matches from column C. - Adjust the formula based on your specific lookup criteria.
Method 5: Using Power Query

For advanced data manipulation and comparison, Power Query offers powerful tools to merge and compare data from different tables.
Steps for Using Power Query:
- Go to the "Data" tab.
- Click on "From Table/Range" to create a new query.
- Select the tables you want to compare.
- Use the "Merge Queries" option to compare columns.
Gallery of Excel Column Comparison Methods
Excel Column Comparison Gallery
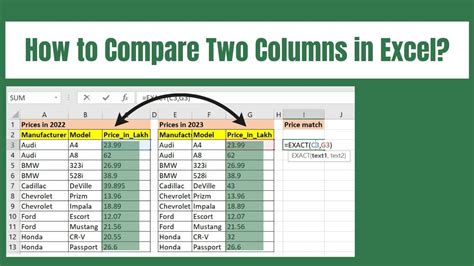
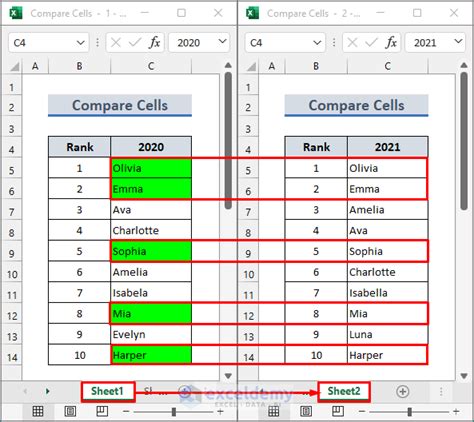
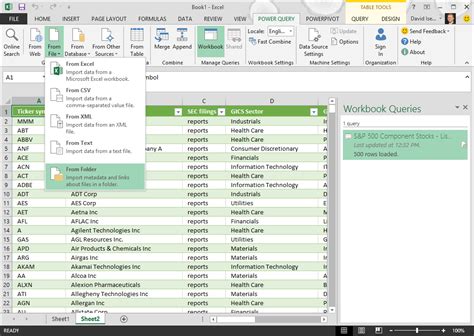
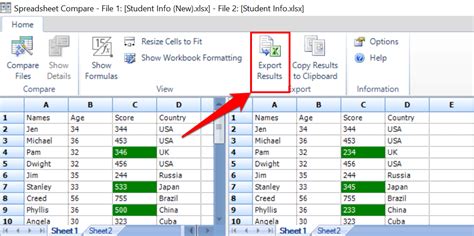
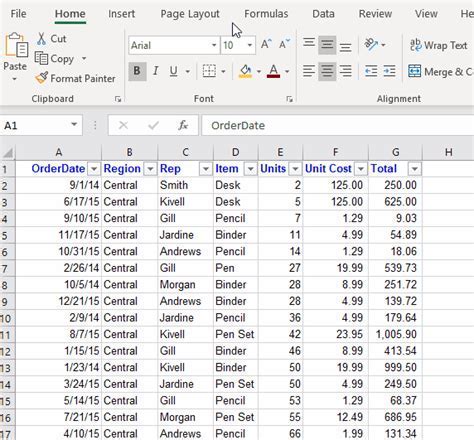

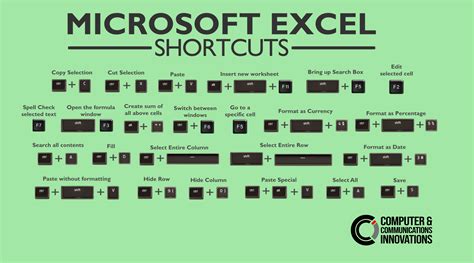
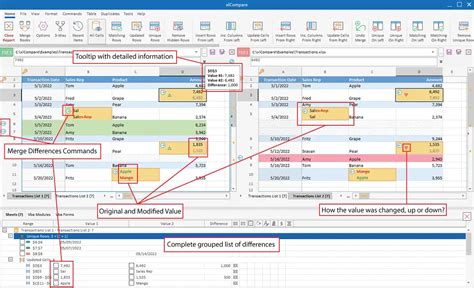
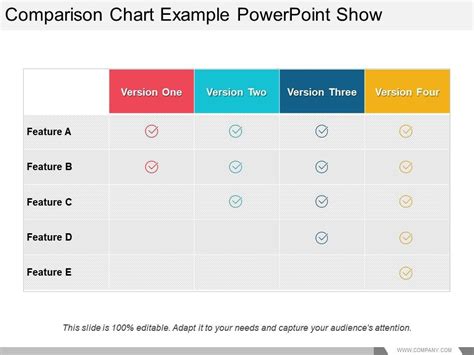
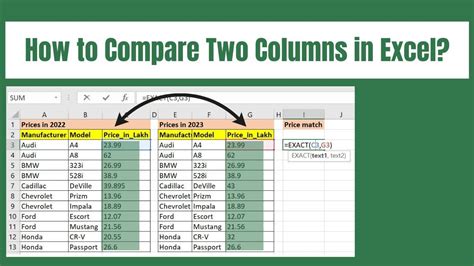
Conclusion
Comparing columns in Excel is a versatile task that can be accomplished through various methods, from simple visual inspections and conditional formatting to more complex formula-driven approaches and Power Query. By selecting the appropriate method for your specific data comparison needs, you can efficiently identify matches, discrepancies, or unique values between two or more columns. Whether you're a beginner looking to understand the basics of data comparison in Excel or an advanced user seeking to refine your skills, the techniques outlined in this article provide a comprehensive guide to enhance your data analysis capabilities.
Call to Action
Have you found a method in this article particularly useful for your work? Do you have a preferred technique for comparing columns in Excel that wasn't mentioned here? Share your experiences, tips, or questions in the comments below. Help us build a community of Excel users who can learn from each other's experiences and improve their data analysis skills.
