Managing data in Excel can be a daunting task, especially when dealing with large lists. One common challenge many users face is identifying and handling duplicate entries. Duplicate data can lead to errors, inconsistencies, and wasted time. Fortunately, Excel provides several ways to find duplicates in lists, making it easier to clean and maintain your data.
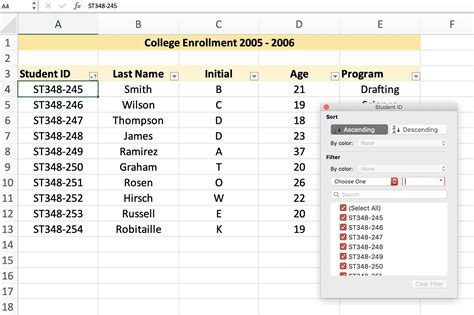
In this article, we will explore five methods to find duplicates in Excel lists. Whether you're a beginner or an advanced user, these techniques will help you identify and manage duplicate data efficiently.
Method 1: Using Conditional Formatting
One of the simplest ways to find duplicates in Excel is by using conditional formatting. This feature allows you to highlight cells that meet specific conditions, making it easy to spot duplicate values.
To use conditional formatting to find duplicates:
- Select the range of cells you want to check for duplicates.
- Go to the "Home" tab in the Excel ribbon.
- Click on "Conditional Formatting" in the "Styles" group.
- Select "Highlight Cells Rules" and then click on "Duplicate Values."
- Choose a formatting style to highlight the duplicate cells.
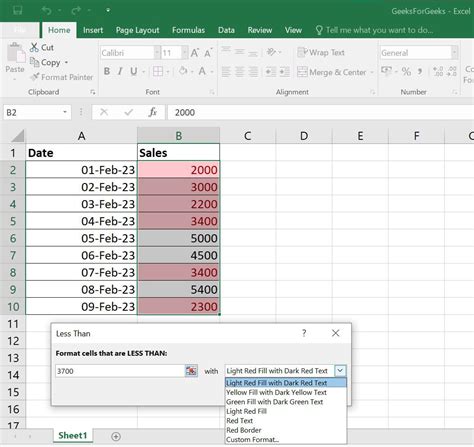
Method 2: Using the COUNTIF Function
The COUNTIF function is a powerful tool in Excel that allows you to count the number of cells that meet a specific condition. You can use this function to identify duplicates in a list by counting the number of times each value appears.
To use the COUNTIF function to find duplicates:
- Select the cell where you want to display the count of duplicates.
- Type the formula:
=COUNTIF(range, cell) - Replace "range" with the range of cells you want to check for duplicates.
- Replace "cell" with the cell that contains the value you want to count.
- Press Enter to display the count.
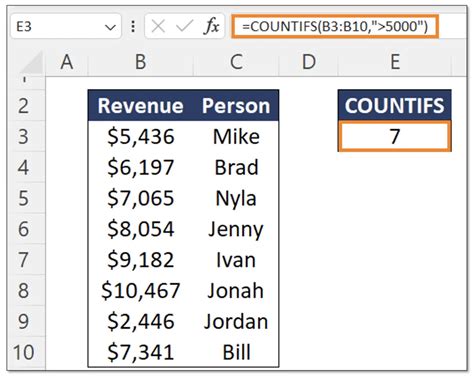
Method 3: Using the REMOVE DUPLICATES Feature
Excel provides a built-in feature to remove duplicates from a list. This feature can also be used to identify duplicates by highlighting them before removing them.
To use the REMOVE DUPLICATES feature to find duplicates:
- Select the range of cells you want to check for duplicates.
- Go to the "Data" tab in the Excel ribbon.
- Click on "Remove Duplicates" in the "Data Tools" group.
- Select the columns you want to check for duplicates.
- Click "OK" to highlight the duplicates.
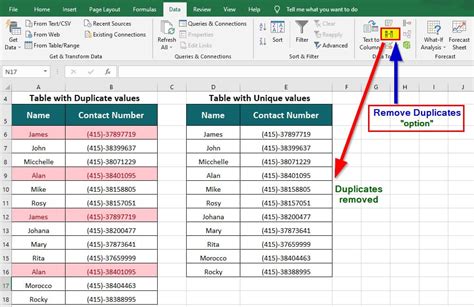
Method 4: Using PivotTables
PivotTables are a powerful feature in Excel that allows you to summarize and analyze large datasets. You can use PivotTables to identify duplicates by creating a table that shows the count of each value.
To use PivotTables to find duplicates:
- Select the range of cells you want to check for duplicates.
- Go to the "Insert" tab in the Excel ribbon.
- Click on "PivotTable" in the "Tables" group.
- Select a cell to place the PivotTable.
- Drag the field you want to check for duplicates to the "Row Labels" area.
- Right-click on the field and select "Value Field Settings."
- Select "Count" as the value field.
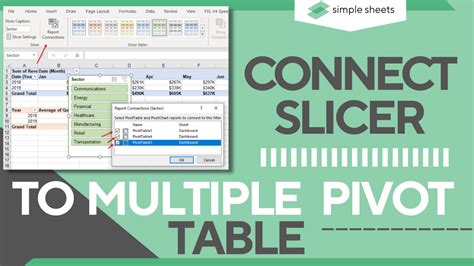
Method 5: Using VBA Macros
If you're comfortable with VBA programming, you can create a macro to find duplicates in Excel lists. This method allows you to automate the process and create a custom solution tailored to your needs.
To use VBA macros to find duplicates:
- Press "Alt + F11" to open the VBA Editor.
- Create a new module by clicking "Insert" > "Module."
- Paste the following code:
Sub FindDuplicates()
Dim rng As Range
Dim cell As Range
Dim dupCount As Integer
Set rng = Selection
For Each cell In rng
dupCount = Application.WorksheetFunction.CountIf(rng, cell.Value)
If dupCount > 1 Then
cell.Interior.ColorIndex = 6
End If
Next cell
End Sub
- Save the macro by clicking "File" > "Save."
- Run the macro by clicking "Developer" > "Macros" > "FindDuplicates."
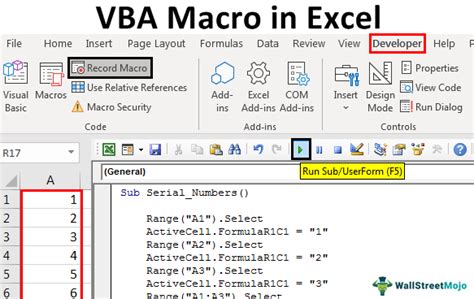
Gallery of Duplicate Data Detection Methods
Duplicate Data Detection Methods
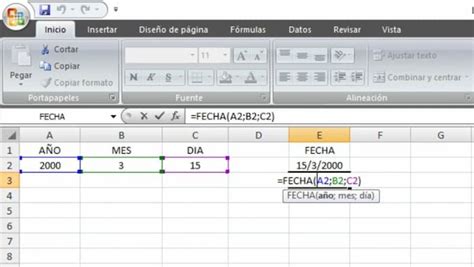

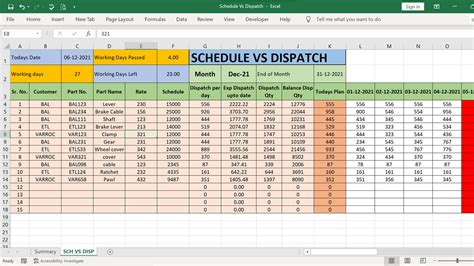

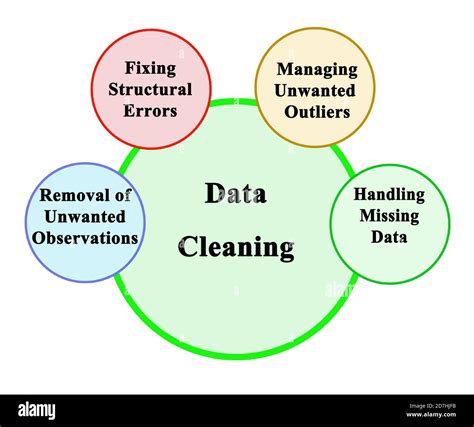
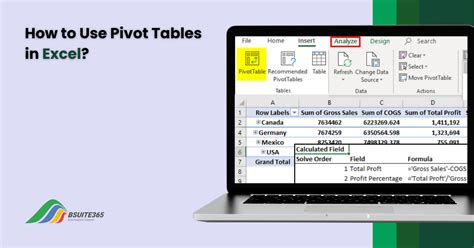

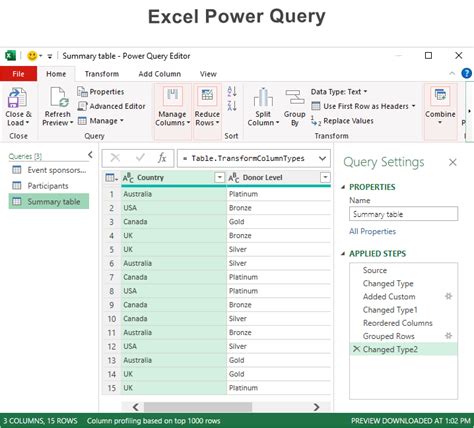
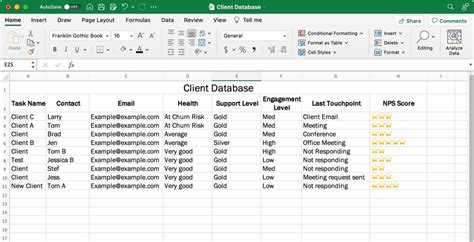
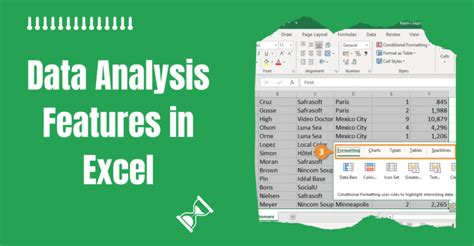
We hope this article has helped you learn the different methods to find duplicates in Excel lists. Whether you're using conditional formatting, the COUNTIF function, or VBA macros, there's a solution tailored to your needs. By mastering these techniques, you'll be able to identify and manage duplicate data efficiently, ensuring the accuracy and integrity of your data.
Share your experiences and tips for finding duplicates in Excel lists in the comments section below. Don't forget to share this article with your colleagues and friends who may benefit from it.
