Comparing multiple columns in Excel is a common task that can be accomplished in various ways, depending on the specific requirements of your project. Whether you're working with a small dataset or a large one, Excel provides several methods to compare columns and identify differences or similarities. In this article, we'll explore five ways to compare multiple columns in Excel, along with practical examples and step-by-step instructions.
Method 1: Using the IF Function
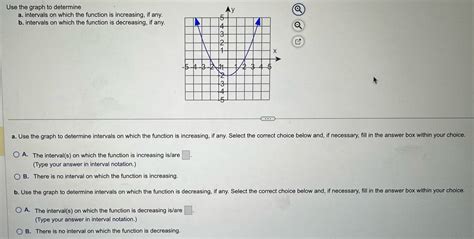
The IF function is a popular choice for comparing columns in Excel. It allows you to compare two columns and return a specific value if the conditions are met. To compare multiple columns using the IF function, you can nest multiple IF statements together.
For example, let's say we have two columns, A and B, and we want to compare them to find out if the values are equal. We can use the following formula:
=IF(A1=B1, "Equal", "Not Equal")
This formula will return "Equal" if the values in cells A1 and B1 are equal, and "Not Equal" otherwise.
Using the IF Function with Multiple Columns
To compare multiple columns using the IF function, we can nest multiple IF statements together. For example, let's say we have three columns, A, B, and C, and we want to compare them to find out if the values are equal. We can use the following formula:
=IF(A1=B1, IF(B1=C1, "All Equal", "Not All Equal"), "Not Equal")
This formula will return "All Equal" if the values in cells A1, B1, and C1 are equal, and "Not All Equal" otherwise.
Method 2: Using the VLOOKUP Function
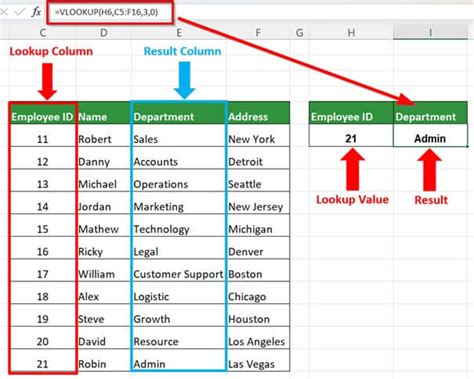
The VLOOKUP function is another popular choice for comparing columns in Excel. It allows you to search for a value in a table and return a corresponding value from another column.
For example, let's say we have two columns, A and B, and we want to compare them to find out if the values are equal. We can use the following formula:
=VLOOKUP(A1, B:C, 2, FALSE)
This formula will return the value in column C that corresponds to the value in cell A1 in column B.
Using the VLOOKUP Function with Multiple Columns
To compare multiple columns using the VLOOKUP function, we can use the following formula:
=VLOOKUP(A1, B:C, 2, FALSE) = VLOOKUP(A1, D:E, 2, FALSE)
This formula will return the value in column E that corresponds to the value in cell A1 in column D, if the value in column C corresponds to the value in cell A1 in column B.
Method 3: Using the INDEX-MATCH Function
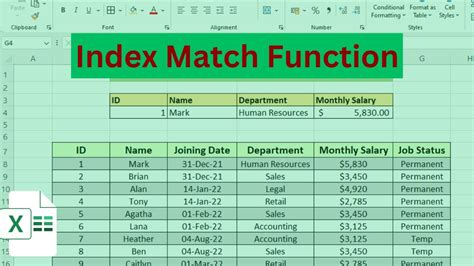
The INDEX-MATCH function is a powerful combination of two functions that can be used to compare multiple columns in Excel.
For example, let's say we have two columns, A and B, and we want to compare them to find out if the values are equal. We can use the following formula:
=INDEX(C:C, MATCH(A1, B:B, 0))
This formula will return the value in column C that corresponds to the value in cell A1 in column B.
Using the INDEX-MATCH Function with Multiple Columns
To compare multiple columns using the INDEX-MATCH function, we can use the following formula:
=INDEX(C:C, MATCH(A1, B:B, 0)) = INDEX(D:D, MATCH(A1, E:E, 0))
This formula will return the value in column D that corresponds to the value in cell A1 in column E, if the value in column C corresponds to the value in cell A1 in column B.
Method 4: Using the FILTER Function
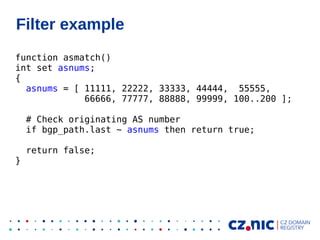
The FILTER function is a new function in Excel that allows you to filter a range of cells based on a specific condition.
For example, let's say we have two columns, A and B, and we want to compare them to find out if the values are equal. We can use the following formula:
=FILTER(A:A, A:A = B:B)
This formula will return the values in column A that are equal to the values in column B.
Using the FILTER Function with Multiple Columns
To compare multiple columns using the FILTER function, we can use the following formula:
=FILTER(A:A, A:A = B:B, B:B = C:C)
This formula will return the values in column A that are equal to the values in column B and column C.
Method 5: Using Power Query

Power Query is a powerful tool in Excel that allows you to compare multiple columns and perform various data manipulation tasks.
For example, let's say we have two columns, A and B, and we want to compare them to find out if the values are equal. We can use the following formula:
=Table.Compare( Table1, Table2, {"Column1", "Column2"} )
This formula will return a table that shows the differences between the two columns.
Using Power Query with Multiple Columns
To compare multiple columns using Power Query, we can use the following formula:
=Table.Compare( Table1, Table2, {"Column1", "Column2", "Column3"} )
This formula will return a table that shows the differences between the three columns.
Excel Column Comparison Image Gallery
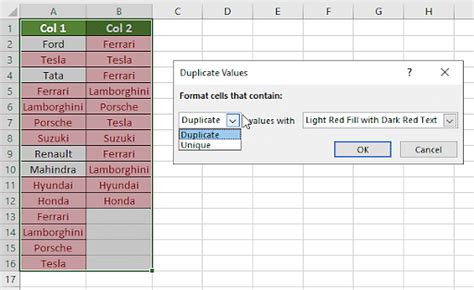
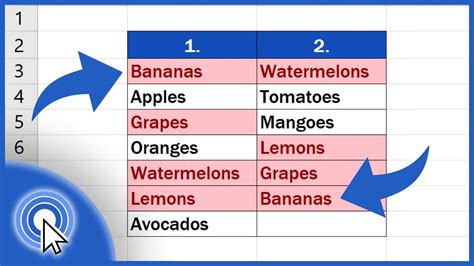
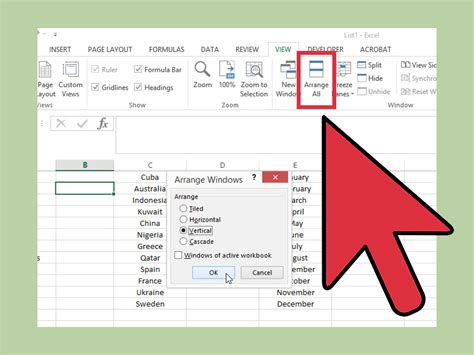

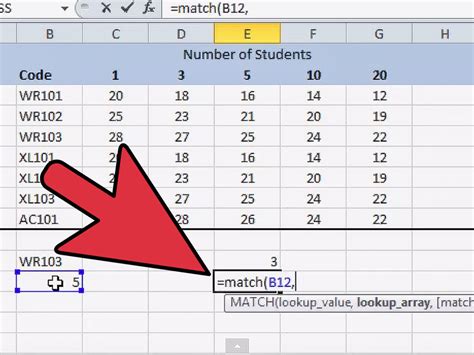
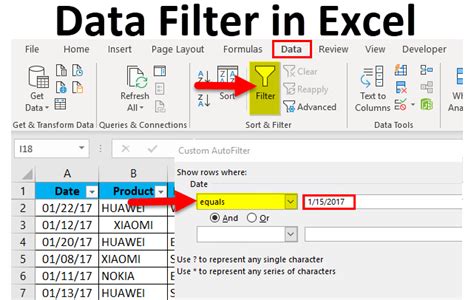



We hope this article has provided you with a comprehensive guide on how to compare multiple columns in Excel. Whether you're using the IF function, VLOOKUP function, INDEX-MATCH function, FILTER function, or Power Query, there's a method that suits your needs. Remember to practice each method to become proficient in using them.
If you have any questions or need further clarification, please don't hesitate to ask. Share your thoughts and experiences in the comments section below.
