Comparing text in two cells in Excel can be a tedious task, especially when dealing with large datasets. However, with the right techniques and formulas, you can easily compare text in two cells and identify any differences or similarities. In this article, we will explore the different methods to compare text in two cells in Excel.
Why Compare Text in Excel?
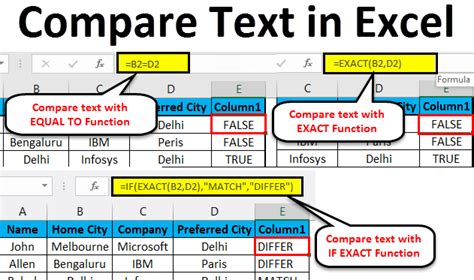
Comparing text in Excel is essential in various scenarios, such as:
- Data validation: Comparing text in two cells helps ensure that the data is accurate and consistent.
- Data cleansing: Identifying differences in text strings enables you to clean and standardize your data.
- Text analysis: Comparing text in two cells allows you to analyze and extract insights from text data.
Methods to Compare Text in Excel
There are several methods to compare text in two cells in Excel, including:
1. Using the Equal Sign (=) Operator
The most straightforward method to compare text in two cells is by using the equal sign (=) operator. Simply type the equal sign followed by the cell references, and Excel will return a Boolean value indicating whether the text is identical or not.
Example: =A1=B1
2. Using the IF Function
The IF function allows you to compare text in two cells and return a specific value based on the result. The syntax is IF(logical_test, [value_if_true], [value_if_false]).
Example: =IF(A1=B1, "Identical", "Different")
3. Using the EXACT Function
The EXACT function compares two text strings and returns a Boolean value indicating whether they are identical. The syntax is EXACT(text1, text2).
Example: =EXACT(A1, B1)
4. Using the IF and EXACT Functions Together
You can combine the IF and EXACT functions to compare text in two cells and return a specific value based on the result.
Example: =IF(EXACT(A1, B1), "Identical", "Different")
5. Using the FILTER Function (Excel 365 and later)
The FILTER function allows you to filter data based on a condition, including comparing text in two cells. The syntax is FILTER(range, criteria).
Example: =FILTER(A:A, EXACT(A:A, B:B))
Comparing Text in Two Cells with Different Cases
When comparing text in two cells, you may need to consider different cases, such as uppercase and lowercase letters. To achieve this, you can use the following methods:
1. Using the LOWER or UPPER Function
The LOWER or UPPER function converts text to lowercase or uppercase, respectively, allowing you to compare text in two cells ignoring case differences.
Example: =EXACT(LOWER(A1), LOWER(B1))
2. Using the IF and LOWER or UPPER Functions Together
You can combine the IF and LOWER or UPPER functions to compare text in two cells and return a specific value based on the result.
Example: =IF(EXACT(LOWER(A1), LOWER(B1)), "Identical", "Different")
Comparing Text in Two Cells with Accents or Special Characters
When comparing text in two cells, you may need to consider accents or special characters. To achieve this, you can use the following methods:
1. Using the CLEAN Function
The CLEAN function removes non-printable characters, including accents and special characters, allowing you to compare text in two cells ignoring these characters.
Example: =EXACT(CLEAN(A1), CLEAN(B1))
2. Using the IF and CLEAN Functions Together
You can combine the IF and CLEAN functions to compare text in two cells and return a specific value based on the result.
Example: =IF(EXACT(CLEAN(A1), CLEAN(B1)), "Identical", "Different")
Best Practices for Comparing Text in Excel
To ensure accurate results when comparing text in Excel, follow these best practices:
- Use consistent formatting and casing.
- Remove non-printable characters using the CLEAN function.
- Use the EXACT function to compare text strings.
- Consider using the IF function to return specific values based on the comparison result.
Gallery of Excel Text Comparison Examples
Excel Text Comparison Gallery
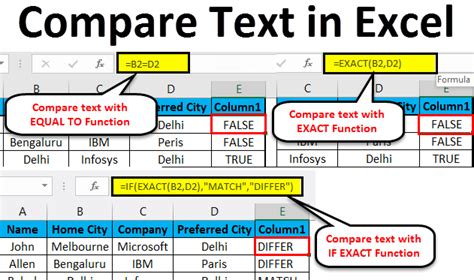
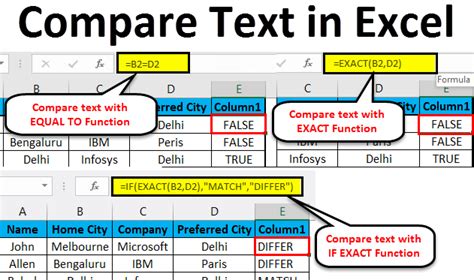
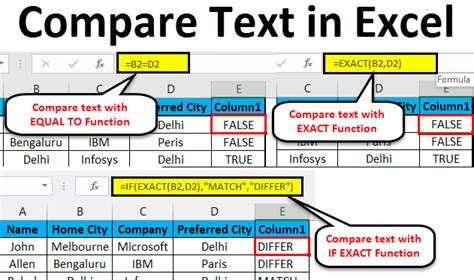
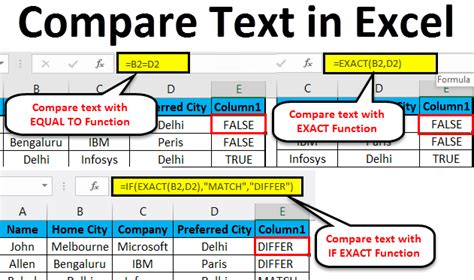
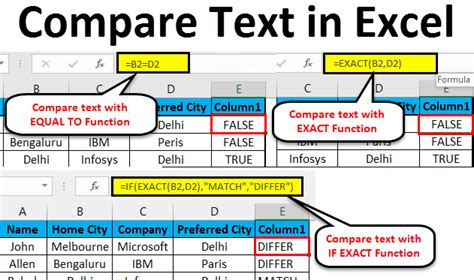
Conclusion
Comparing text in two cells in Excel can be a straightforward process using the right formulas and functions. By following the methods and best practices outlined in this article, you can easily compare text in two cells and make informed decisions based on the results. Whether you're a beginner or an advanced Excel user, mastering text comparison techniques will help you work more efficiently and effectively with text data.
