Comparing two columns in Excel can be a daunting task, especially when dealing with large datasets. However, with the right techniques and tools, it can be done easily and efficiently. In this article, we will explore the different methods to compare two columns in Excel, including using formulas, conditional formatting, and pivot tables.
Why Compare Two Columns in Excel?
Comparing two columns in Excel is a common task in data analysis. It can help you identify duplicates, differences, or similarities between two datasets. For example, you may want to compare two lists of customers, products, or inventory levels to identify any discrepancies. By comparing two columns, you can also identify trends, patterns, and relationships between the data.
Method 1: Using Formulas
One of the simplest ways to compare two columns in Excel is by using formulas. You can use the IF function to compare two columns and return a value if they match or don't match.
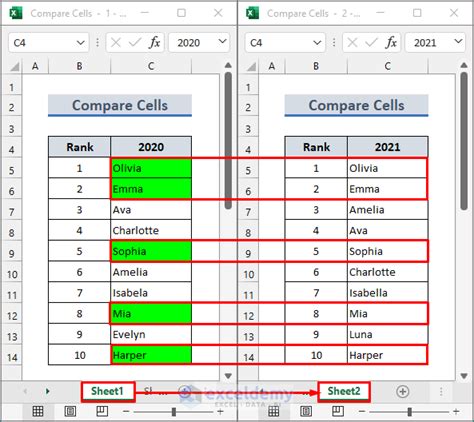
For example, suppose you have two columns, A and B, and you want to compare them. You can use the following formula:
=IF(A1=B1,"Match","No Match")
This formula will return "Match" if the values in cells A1 and B1 are the same, and "No Match" if they are different.
Method 2: Using Conditional Formatting
Another way to compare two columns in Excel is by using conditional formatting. You can use conditional formatting to highlight cells that match or don't match between two columns.
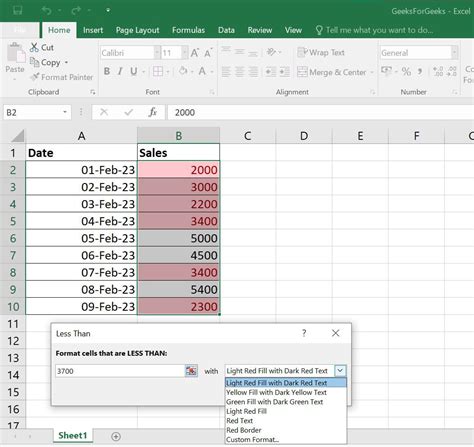
To use conditional formatting, select the cells you want to format, go to the Home tab, and click on Conditional Formatting. Then, select "Highlight Cells Rules" and choose "Duplicate Values" or "Unique Values" depending on what you want to highlight.
Method 3: Using Pivot Tables
Pivot tables are a powerful tool in Excel that can help you compare two columns quickly and easily. You can use pivot tables to summarize and analyze large datasets.
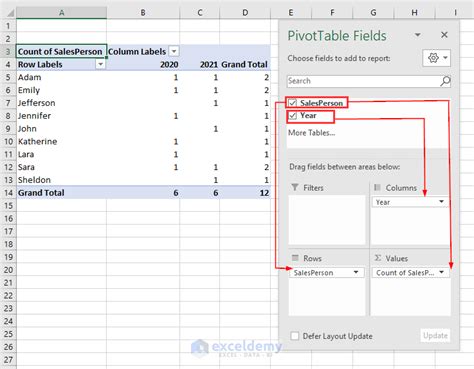
To use pivot tables, select the data you want to analyze, go to the Insert tab, and click on PivotTable. Then, choose the fields you want to compare and drag them to the row and column areas.
Method 4: Using Power Query
Power Query is a powerful tool in Excel that can help you compare two columns quickly and easily. You can use Power Query to merge two tables and compare the data.
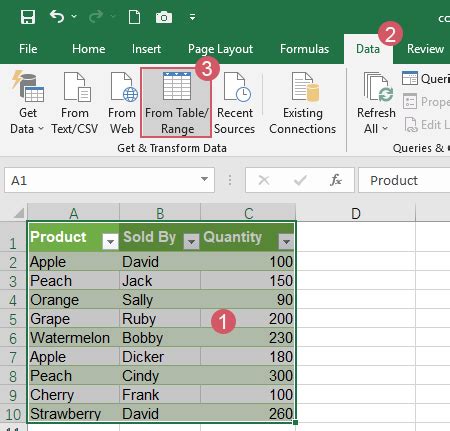
To use Power Query, select the data you want to analyze, go to the Data tab, and click on From Other Sources. Then, choose "From Microsoft Query" and select the tables you want to compare.
Tips and Tricks
Here are some tips and tricks to help you compare two columns in Excel:
- Use the VLOOKUP function to compare two columns and return a value from a third column.
- Use the INDEX-MATCH function to compare two columns and return a value from a third column.
- Use the COUNTIF function to count the number of matches between two columns.
- Use the SUMIF function to sum the values in a third column based on matches between two columns.
Gallery of Excel Comparison Examples
Excel Comparison Gallery
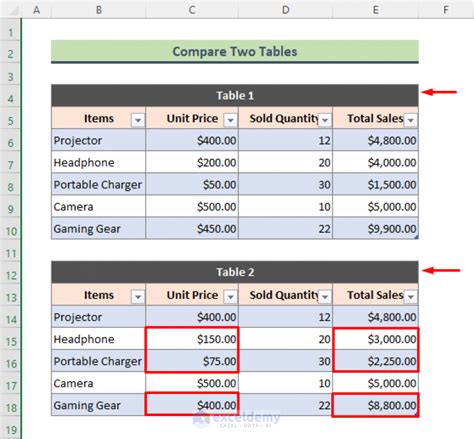
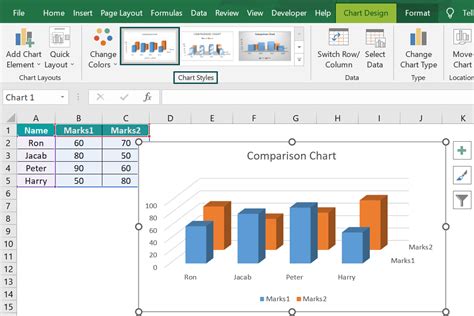
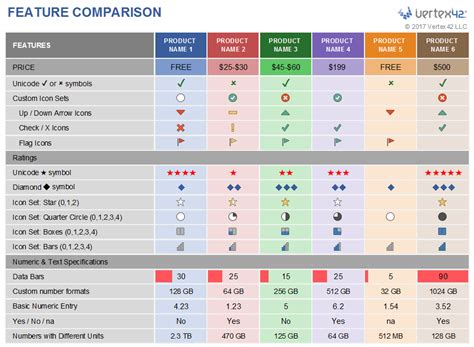
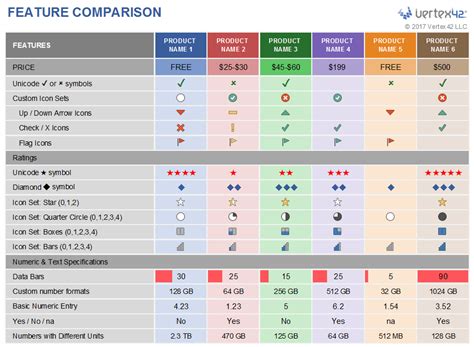
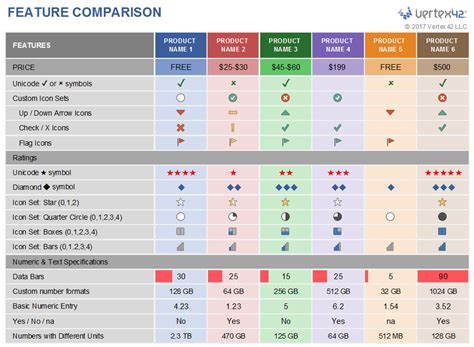
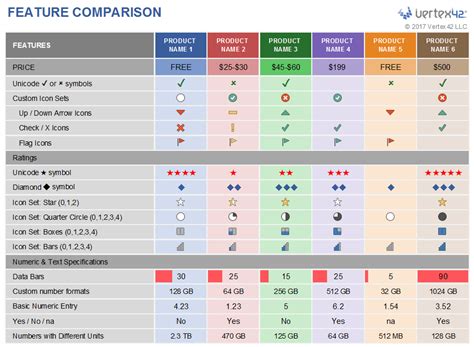
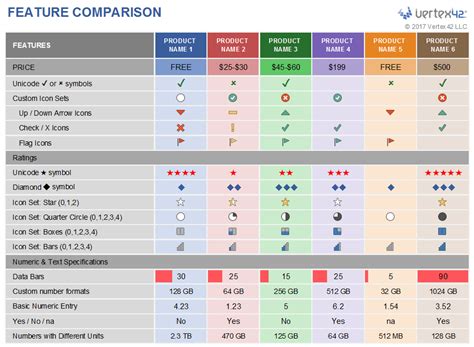
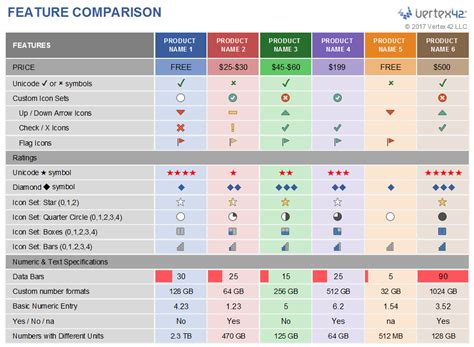
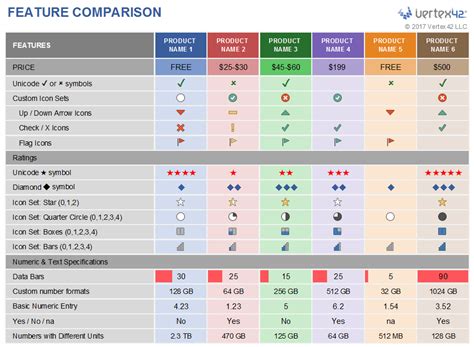
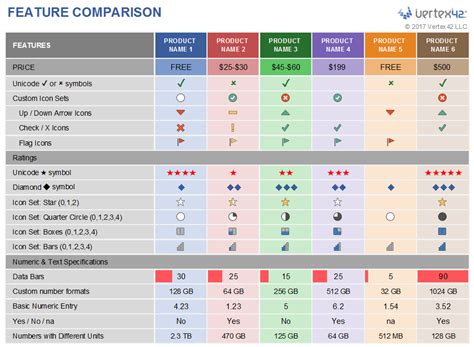
Frequently Asked Questions
Q: How do I compare two columns in Excel? A: You can compare two columns in Excel using formulas, conditional formatting, pivot tables, or Power Query.
Q: What is the best way to compare two columns in Excel? A: The best way to compare two columns in Excel depends on the size and complexity of your data. Formulas and conditional formatting are good for small datasets, while pivot tables and Power Query are better for large datasets.
Q: Can I compare two columns in Excel without using formulas? A: Yes, you can compare two columns in Excel without using formulas by using conditional formatting or pivot tables.
Conclusion
Comparing two columns in Excel can be a challenging task, but with the right techniques and tools, it can be done easily and efficiently. In this article, we have explored the different methods to compare two columns in Excel, including using formulas, conditional formatting, pivot tables, and Power Query. We have also provided tips and tricks to help you compare two columns in Excel. Whether you are a beginner or an advanced user, this article has provided you with the knowledge and skills to compare two columns in Excel with confidence.
We hope you found this article helpful. If you have any questions or comments, please feel free to ask. Don't forget to share this article with your friends and colleagues who may find it useful.
