Comparing two columns in Excel is a common task that can be accomplished in several ways, depending on the specific requirements of your project. Whether you're looking to identify duplicates, find unique values, or simply compare data side by side, Excel provides a range of tools and formulas to help you achieve your goal.
In this article, we'll explore five ways to compare two columns in Excel, including using formulas, conditional formatting, and Excel's built-in comparison tools.
Why Compare Two Columns in Excel?
Before we dive into the methods, let's take a look at why comparing two columns in Excel is so important. Here are a few scenarios where comparing columns can be useful:
- Identifying duplicates or errors in a dataset
- Finding unique values or data discrepancies
- Comparing data from different sources or time periods
- Validating data entry or import processes
- Performing data analysis or data mining
Method 1: Using the IF Function
One of the simplest ways to compare two columns in Excel is by using the IF function. This function allows you to test a condition and return one value if the condition is true and another value if the condition is false.
For example, suppose you have two columns, A and B, and you want to compare the values in each column. You can use the following formula:
=IF(A1=B1, "Match", "No Match")
This formula checks if the value in cell A1 is equal to the value in cell B1. If the values match, the formula returns the text "Match". If the values don't match, the formula returns the text "No Match".
You can then copy this formula down to the rest of the cells in the column to compare the entire range of values.
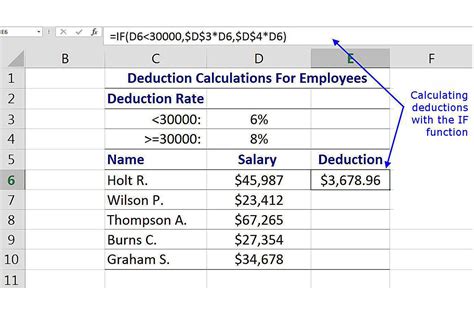
Method 2: Using Conditional Formatting
Another way to compare two columns in Excel is by using conditional formatting. This feature allows you to highlight cells that meet specific conditions, such as matching or mismatching values.
To compare two columns using conditional formatting, follow these steps:
- Select the range of cells you want to compare.
- Go to the Home tab in the Excel ribbon.
- Click on the Conditional Formatting button in the Styles group.
- Select "New Rule" from the drop-down menu.
- Choose "Use a formula to determine which cells to format".
- Enter a formula that compares the values in the two columns, such as =A1=B1.
- Click on the Format button to select a format for the cells that meet the condition.
- Click OK to apply the rule.

Method 3: Using the VLOOKUP Function
The VLOOKUP function is a powerful tool in Excel that allows you to look up values in a table and return a corresponding value from another column. You can use the VLOOKUP function to compare two columns by looking up values in one column and returning a value from the other column.
For example, suppose you have two columns, A and B, and you want to compare the values in each column. You can use the following formula:
=VLOOKUP(A1, B:C, 2, FALSE)
This formula looks up the value in cell A1 in the range B:C and returns the corresponding value in the second column.
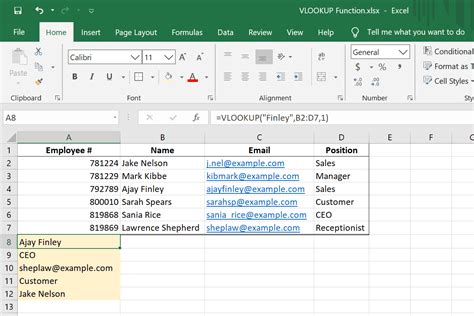
Method 4: Using the INDEX-MATCH Function
The INDEX-MATCH function is a combination of two functions that allows you to look up values in a table and return a corresponding value from another column. You can use the INDEX-MATCH function to compare two columns by looking up values in one column and returning a value from the other column.
For example, suppose you have two columns, A and B, and you want to compare the values in each column. You can use the following formula:
=INDEX(B:B, MATCH(A1, A:A, 0))
This formula looks up the value in cell A1 in the range A:A and returns the corresponding value in the range B:B.
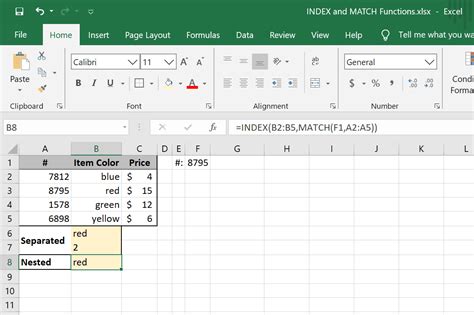
Method 5: Using Excel's Built-in Comparison Tools
Excel provides several built-in comparison tools that allow you to compare two columns, including the "Compare" feature in the Data Tools group and the "Identify Duplicates" feature in the Conditional Formatting group.
To compare two columns using Excel's built-in comparison tools, follow these steps:
- Select the range of cells you want to compare.
- Go to the Data tab in the Excel ribbon.
- Click on the Data Tools button in the Data Tools group.
- Select "Compare" from the drop-down menu.
- Choose the two columns you want to compare.
- Click OK to apply the comparison.
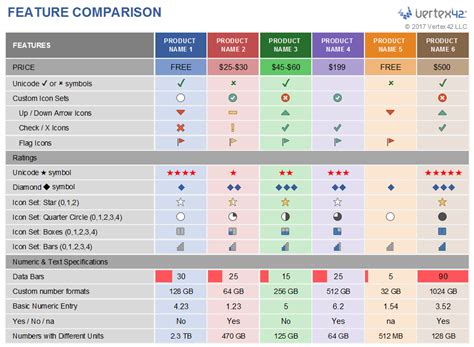
Gallery of Excel Comparison Tools
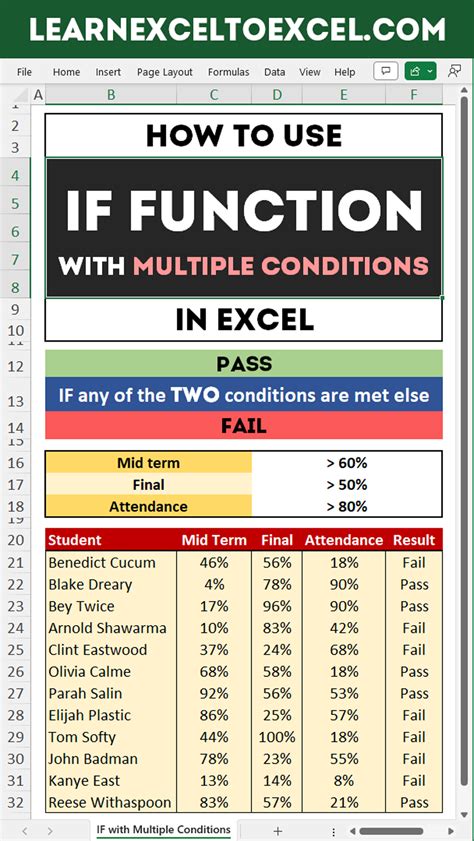
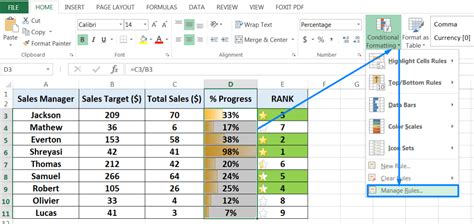
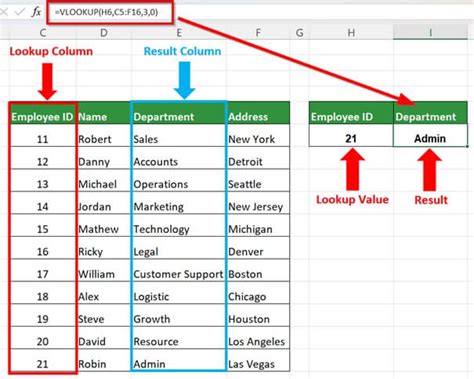
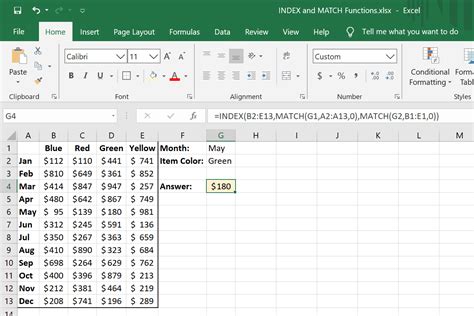
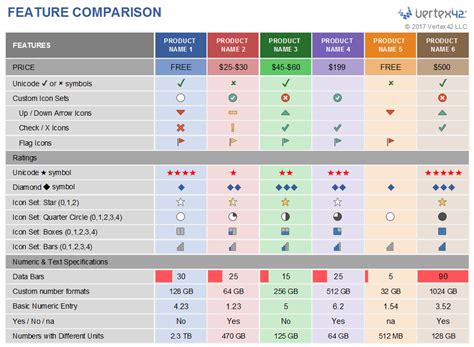
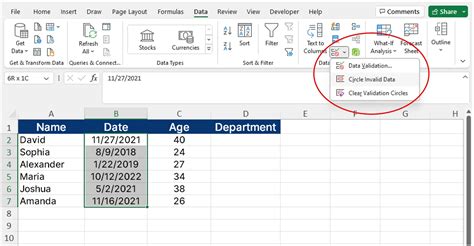
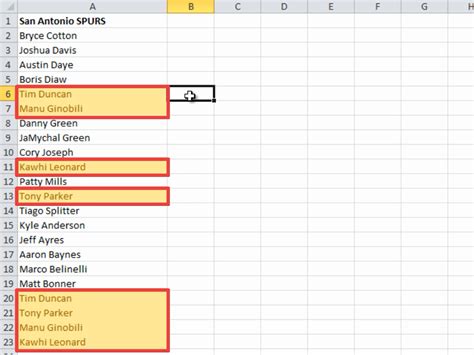
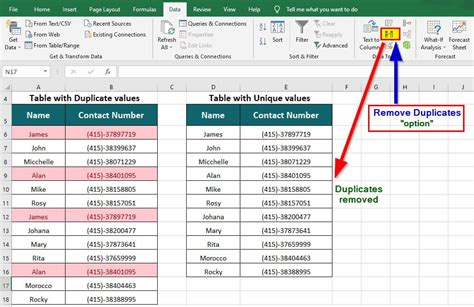
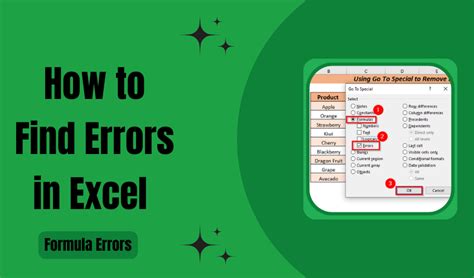
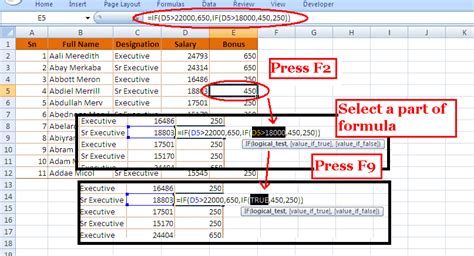
We hope this article has provided you with a comprehensive overview of the different ways to compare two columns in Excel. Whether you're using formulas, conditional formatting, or Excel's built-in comparison tools, there's a method that's right for you. Do you have any questions about comparing columns in Excel? Let us know in the comments below!
